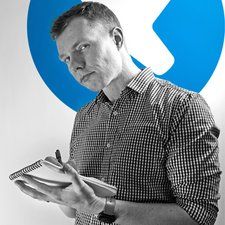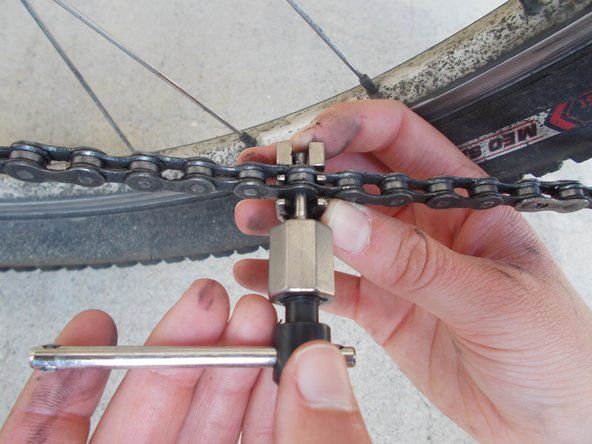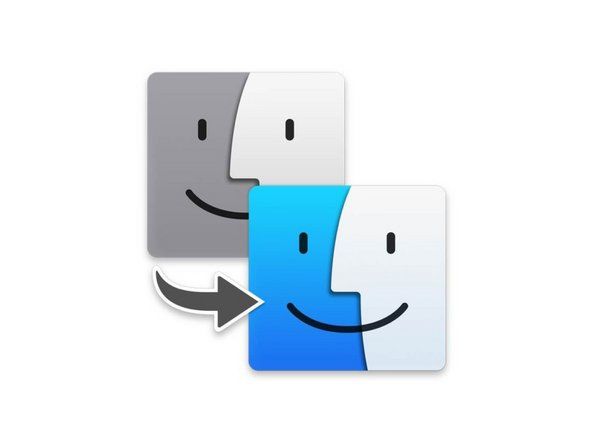ויקי על ידי סטודנטים
צוות מדהים של סטודנטים מתכנית החינוך שלנו הכין את הוויקי הזה.
Acer Aspire V5- 473P-5602 מספר דגם: ZQY DC דירוג: 19V, 3.42A מוצר של Acer Inc. תוצרת סין זיכרון: 4GB אחסון: 500 GB סוללה: 4 תאים סוללת ליתיום מעבד: AMD מעבד ליבות כפול
מחובר לחשמל אך לא נטען
המכשיר אינו נטען בעת חיבור מתאם החשמל.
כבל חשמל פגום
בדוק את כבל החשמל לאיתור נזק. אם יש נזק ניכר, כבל החשמל עשוי להיות הבעיה. אם אינך בטוח, נסה להשתמש בכבל חשמל חדש לטעינת המכשיר. אם הבעיה נמשכת, הסוללה או מנהלי ההתקן הם הבעיה.
מנהלי התקנים לא עודכנו
ייתכן שמנהלי ההתקנים של מתאם ה- AC של מיקרוסופט וסוללת שיטת הבקרה התואמת ל- Microsoft ACPI לא יעודכנו, או שהם עשויים להיות חסרים ויש להתקין אותם מחדש.
סוללה פגומה
רוקן את הסוללה, ואז נסה לטעון את המכשיר באמצעות כבל החשמל המקורי אם הוא עדיין לא נטען, ייתכן שסוללה גרועה היא הסיבה.
איפוס כוח
- כבה את המכשיר ונתק את מתאם החשמל.
- הסר את סוללת המחשב הנייד.
- החזק את לחצן ההפעלה למשך 30 שניות ואז שחרר.
- הכנס את הסוללה לחזרה וחבר את מתאם החשמל.
- הפעל את המחשב הנייד.
- אם הבעיה נמשכת, נסה לעדכן את מנהלי ההתקנים.
עדכן מנהלי התקנים
- מכה חלונות מקש, חפש ופתח מנהל התקן .
- לחץ לחיצה כפולה סוללות בתפריט.
- מקש ימני מתאם AC של מיקרוסופט ובחר עדכן את מנהל ההתקן .
- לאחר מכן לחץ באמצעות לחצן העכבר הימני סוללת שיטת בקרה תואמת ACPI של מיקרוסופט ובחר עדכן את מנהל ההתקן .
- לאחר סיום העדכונים, הפעל מחדש את המכשיר וחבר את מתאם החשמל.
- אם הבעיה נמשכת, התקן מחדש את סוללת שיטת הבקרה התואמת של Microsoft ACPI.
התקן מחדש את סוללת שיטת הבקרה התואמת של Microsoft ACPI
- מכה חלונות מקש, חפש ופתח מנהל התקן .
- לחץ לחיצה כפולה סוללות בתפריט, לחץ לחיצה ימנית סוללת שיטת בקרה תואמת ACPI של מיקרוסופט ובחר הסר התקנה של ההתקן .
- לחץ על הסר התקנה בחלון הקופץ.
- כבה את המכשיר ונתק את מתאם החשמל.
- הסר את הסוללה והחזק את לחצן ההפעלה למשך 30 שניות.
- הכנס את הסוללה לחזרה, חבר את מתאם החשמל והפעל את המכשיר.
- בדוק אם ההתקנה מחדש הצליחה על ידי פתיחה מנהל התקן שוב ולחיצה פעולה ואז בחר חפש שינויים בחומרה .
- אם הבעיה נמשכת, נסה החלפת הסוללה .
החלף את הסוללה
אנא עיין ב החלפת סוללה מדריך לפרטים.
מקלדת תקלה
אם המקלדת שלך מפסיקה לתפקד באופן אוטומטי או שאינך מקבל תשובות באמצעות קיצורי דרך ותכונות מפתח אחרות.
אפס את המחשב והסר את הסוללה
- ראשית כבה את מכשיר ה- acer שלך.
- לחץ על לחצן ההפעלה למשך 5 שניות.
- ואז הסר את הסוללה.
- לחץ והחזק את לחצן ההפעלה למשך 15 שניות נוספות.
- הכנס את הסוללה וחבר את המטען.
התקן מחדש את התוכנה
אתה יכול לנסות להתקין מחדש את התוכנה במקרה של שגיאות קיצור דרך.
- לחץ על קטע ההורדות: האתר הרשמי של Acer .
- הקלד מספר SIND (אתה יכול למצוא אותו בחלק האחורי של מכשיר ה- acer שלך)
- בחר יישום
- אחרון עליך לשמור אותו ולהתקין אותו במכשיר שלך.
השבת את מסנן המפתחות
אתה יכול לנסות להשבית את מסנן המפתחות על ידי השלבים הבאים:
- נְקִישָׁה הַתחָלָה על המסך שלך.
- ואז לך אל הגדרות
- נְקִישָׁה קלות גישה.
- אחרי שתצטרך לבחור מקלדת.
- לאחר מכן תוכל להשבית את מפתח המסנן.
בעיית חומרה
לכלוך ופסולת אחרת עלולים לגרום למקלדת שלך להפסיק לתפקד ולכן עליך להסיר את הכיסוי ולנקות תחתיו. או שמא המפתחות לא יקבלו מספיק לחץ על עצמם, כך שבאותה צורה שבה לאחר הסרת המכסה עליכם לכוונן את הברגים בעזרת מברג. יתכן שתצטרך להחליף את המקלדת בעצמך או לפנות למומחה אנא עיין ב מדריך להחלפת מקלדת לשלבים כיצד להחליף אותו.
התחממות יתר
האוהדים רצים כל הזמן ועושים המון רעש. המחשב הנייד שלך חם מדי לחיקך.
ניקוי מערכת
אם המחשב הנייד שלך מתרסק פתאום, לא פועל כראוי, או עושה הרבה רעש זה יכול להיות בגלל התחממות יתר. התחממות יתר עלולה להיגרם על ידי מאוורר הדורש ניקוי, או מעבד שעובד יתר על המידה. הפיתרון הנפוץ ביותר יהיה החלפת המאוורר, אך אם אינכם מכירים מחשבים כל כך תוכלו למצוא פתרונות פשוטים יותר למטה.
מאוורר מחשב נייד נקי באמצעות אוויר דחוס
ודא שהמחשב הנייד שלך כבוי לפני שתתחיל. אם אתה יכול, הסר את הסוללה. הכניסו את זרבובית אבק האוויר לתוך פתחי האוורור או הכי קרוב אליהם שתוכלו ותנשפו את האבק החוצה. ריססו פעם או פעמיים במקום זרם אוויר ארוך אחד מכיוון שהוא עלול לפגוע ברכיבים. השתמש בחפץ פלסטיק ארוך כדי למנוע מהסיבוב של המאוורר, זה יאפשר לך להסיר לכלוך עודף.
משטח קירור למחשב נייד
אם אתם מחפשים פיתרון קל יותר תוכלו לרכוש רפידות קירור למחשבים ניידים שהם למעשה מאווררים חיצוניים למחשב הנייד שלכם. כרית הקירור מורידה מאמץ מהמאווררים הפנימיים ומספקת אפקט קירור שאמור להפוך את המחשב הנייד שלך לשקט יותר וקריר יותר.
הסר יישומים באמצעות זמן מעבד באחוזים גבוהים
פתח את מנהל המשימות של Windows (CTRL + Shift + Escape). בכרטיסייה תהליכים תראה כל יישום וכמה ממשאבי המחשבים הניידים משמשים להפעלתו. אם יש אפליקציה שמשתמשת באחוז זמן גבוה במעבד, כדאי לך לשקול להסיר את האפליקציה או לוודא שאתה סוגר את האפליקציה כאשר אינך משתמש בה כדי לחסוך זמן למעבד.
החלף את מאוורר הקירור
אם הבעיות הקודמות נמשכות, ייתכן שמאוורר הקירור זקוק להחלפה. אנא עיין ב מדריך החלפה לפרטים נוספים.
מסך מוות / מסך שחור
תצוגת המסך שחורה ואינה מגיבה.
מחבר תצוגה רופף
זה יכול להיות שיש חיבור רופף עם אחד המחברים הפנימיים וניתן לתקן אותו על ידי הוספת סרט חשמלי בחלק העליון של המחבר והפעלת לחץ כדי להבטיח שהחיבור יהיה חזק על מנת למנוע כל מהבהב.
שחזור BIOS
אם קיבלת שגיאה זו במחשב האישי שלך, המשמעות היא שהייתה תקלה בפעולת המערכת שלך. על מנת לשחזר את המערכת שלך, יהיה עליך לעדכן את ה- BIOS במחשב שלך:
- הורד את גרסת ה- BIOS האחרונה מה- אתר התמיכה של Acer .
- במחשב אחר חלץ את קובץ ה- exe מקובץ ה- rar והפעל אותו.
- בזמן שהקובץ פועל עבור לכיוון הזמני בו חולץ קובץ זה (c: users (שם המשתמש שלך) AppData Local Temp.
- אתר את קובץ ה- .fd והעתק אותו מיד לכונן USB FAT32.
- חבר USB ל- V5-473p שלך.
- הפעל את המחשב הנייד שלך ולחץ על המקשים 'esc' ו- 'fn' בו זמנית למשך 3 דקות בזמן שהמערכת תתחיל (המערכת תידלק ויבטל מספר פעמים).
- הסר את כונן ה- USB והפעל את המחשב שלך, הוא אמור לעבוד עכשיו.
החלפת מסך
נסה לחבר צג חיצוני, אם מופיעה תמונה בצג החיצוני יש להחליף את מסך המחשב הנייד. אתה יכול גם לבדוק אם אין כבל רופף במחברי התצוגה של המסך, לשם כך תצטרך לפרק את המעטפת במחשב הנייד כדי לוודא שהמחברים מחוברים כהלכה.
אם הדרכון שלי לא יופיע
עיין ב מדריך החלפה לפרטים נוספים.
לוח מגע לא מגיב
לוח המגע אינו מגיב או שהמקש שמאל / ימין אינו פועל כהלכה.
לוח המגע מפסיק להגיב פתאום
לוח המגע שלך עבד בסדר לפני רגע אבל הוא הפסיק להגיב פתאום. לוח המגע שלך אולי הושבת בטעות.
מערכות רבות מאפשרות להפעיל או לכבות את לוח המגע על ידי לחיצה על מקשי FN ו- F7 או מקשי FN ו- F6 בו זמנית.
לוח המגע נמצא במצב שינה
אם לוח המגע לא מצליח להגיב, יכול להיות שזה עדיין נשאר במצב שינה לאחר פתיחת המכסה.
התיקון הקל ביותר הוא לאתחל את המחשב הנייד בשלבים הבאים:
- לחץ על CRTL + ESC כדי להפעיל את תפריט התחל
- השתמש במקש החץ כדי לנווט למטה לאפשרות כיבוי או יציאה, ואז בחר באפשרות 'שינה' כדי לגרום למחשב הנייד שלך לישון. זה ייקח בין 15 ל -20 שניות עד שהוא יהיה במצב שינה מלא.
- לחץ על מקש ESC כדי להעיר את המחשב הנייד שלך, פונקציונליות עכבר לוח המגע משוחזרת.
נהג לא מעודכן
אם לוח המגע שלך עדיין לא עובד, ייתכן שהוא גם תוצאה של מנהל התקן לא מעודכן או חסר.
מנהל ההתקנים יכול לספר לך מידע מפורט אודות בעיות חומרה ולעזור לך לעדכן את מנהל ההתקן. באפשרותך לעדכן את מנהל ההתקן של לוח המגע דרך מנהל ההתקנים או דרך האתר.
אפשרות 1: דרך מנהל המכשירים
- בתפריט התחלה, חפש את מנהל ההתקנים. במנהל ההתקנים תראה רשימה ארוכה של מכשירים המחוברים למכשיר שלך. תחת 'עכברים והתקני הצבעה אחרים', עליך לשים לב למשטח המגע של Acer שלך.
- לחץ לחיצה ימנית על לוח המגע של Acer ולחץ על 'עדכן תוכנת מנהל התקן'. פעולה זו תוביל אותך לחלון המחפש אוטומטית את תוכנת מנהל ההתקן העדכנית ביותר. אם קיים אחד כזה, הוא יבקש ממך להוריד אותו ולבצע את הוראות ההתקנה.
אפשרות 2: דרך אתר Acer
- בקר רשמי האתר הרשמי של Acer .
- בעמודי מנהל ההתקן ובדפים הידניים תתבקש לספק את המספר הסידורי, SNID או מספר הדגם שלך.
- אם אתה עדיין לא יודע מידע זה, תוכל להשתמש בתכונה לזיהוי אוטומטי בתחתית דף האינטרנט, הטקסט המכיל 'זיהוי אוטומטי של פרטי המכשיר שלי'. לחץ על קישור זה ופעל לפי ההוראות שעל המסך, ומספר הדגם שלך יתגלה.
- על ידי בחירה בתפריט הנפתח של מנהל ההתקן, יוצגו בפניך מנהלי התקנים, כולל מנהל התקן לוח המגע עבור הגרסה המעודכנת ביותר.
- שים לב כי ישנם שני ספקים שסיפקו את מנהלי ההתקנים של לוח המגע, Synaptics או ELANTECH מופעלים. אתה יכול לברר איזה מהם הוא הספק הנוכחי שלך עבור המחשב הנייד שלך על ידי בחינת המאפיינים הנוכחיים שלך בלוח המגע תחת מנהל התקן .
לוח מגע פגום
אם הבעיה נמשכת, לוח המגע עלול להישבר. עיין ב מדריך תיקונים להחלפת לוח מגע.