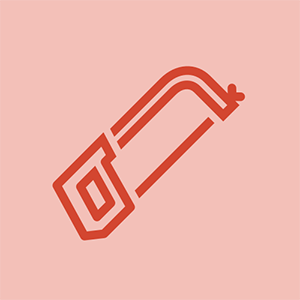איך ל
איך ל 
מאמר נכתב על ידי: קווין פורדי @kpifixit
העתק את כתובת האתר של המאמר
לַחֲלוֹקמחשבי Chromebook, המחשבים הניידים הקלים המתמקדים בגלישה באינטרנט, מקבלים עדכונים למערכת ההפעלה שלהם עד 6.5 שנים , תלוי מתי הם נבנו. זה בסדר וטוב, ועבור הבעלים הראשונים של ה- Chromebook, זה יכול להיות כל מה שהם צריכים.
אבל מחשבי Chromebook רבים עובדים בסדר גמור הרבה מעבר לתאריך סיום החיים הרשמי שלהם, במיוחד אם היו ארוזים בחומרה חזקה יחסית כשהם הופיעו לראשונה. אתה יכול להמשיך להשתמש בהן מעבר לפקיעתן הרשמית, אך פירוש הדבר לקבל אזהרות קבועות כי 'המכשיר הזה כבר לא נתמך', והם לא יקבלו עדכוני אבטחה או תכונות. אם אתה גולש באינטרנט, אתה רוצה עדכוני אבטחה.

למרבה המזל, יש פתרון עבור מחשבי Chromebook רבים. בדרך כלל מדובר רק במברג, לפעמים עם כמה חתיכות מוזרות, ולעתים נדירות מעט קלטת חשמל. אתה תעשה כמה דברים מוזרים עם כונן USB, ותצטרך להקליד כמה דברים בשורת פקודה. לאחר שתסיים, עם זאת, ב- Chromebook שלך יפעל CloudReady, שיבוט וירטואלי של מערכת ההפעלה של Chrome. CloudReady נועד להפוך מחשבי Windows ו- Mac ישנים למחשבי Chromebook מצחיקים לבתי ספר ועסקים. אבל זה עובד גם במכשירי Chromebook, מכיוון שיש בו הרבה ממנהלי התקני החומרה שנאפים בו.
לאחר התקנת CloudReady, המכשיר שלך ימשיך לקבל עדכוני אבטחה ותכונות, קצת מאחורי ערוצי ה- Chromebook הרשמיים. בנוסף, מדובר בפרויקט חומרה למתחילים די מהנה וסיכון נמוך. בואו לחפור פנימה.
הערה: לפני שתקפוץ פנימה, בדוק אם ה- Chromebook שלך כלול באחת מהעמודות 'קושחה FULL ROM' שב דף המכשירים הנתמכים הזה עבור התסריט מר Chromebox . אם במכשיר שלך יש רק תיבת סימון עבור RW_Legacy, אתה כנראה צריך לדלג על הליך זה. ייתכן שתוכל להתקין את CloudReady עם קושחת BOOT_STUB, אבל מעולם לא עשיתי את זה, אז אתה לבד אם משהו מתחיל להיות מסובך.
אם בשלב כלשהו אתה פוגע בקיר, זה קל מספיק לחזור להגדרת מערכת ההפעלה הרגילה של Chrome. לעקוב אחר ההוראות של גוגל ליצירת מקל USB לשחזור למכשיר שלך , אתחל למצב התאוששות והפעל את מקל ההתאוששות. אתה יכול לעשות זאת גם לאחר שהפעלת את מצב המפתח או הסרת את הבורג להגנת כתיבה.
שלב 1: גבה נתונים והפוך להתקין CloudReady
באופן כללי, לא יהיו לך יותר מדי דברים המאוחסנים בכונן הקשיח הזעיר של ה- Chromebook, וכל מה שיש בדפדפן שלך צריך להיות מסונכרן עם חשבון Google שלך. אבל בדוק את תיקיית ההורדות שלך, לכל מקרה. העבר כל דבר שתרצה לשמור ל- Google Drive או לכונן USB. אנו עומדים לנגב את אחסון ה- Chromebook, פעמיים!
 ערכת כלים אלקטרונית חיונית
ערכת כלים אלקטרונית חיונית ערכת הכלים החסכונית ביותר שלנו לעשות הכל.
24.99 דולר
קנה עכשיו
לפני שנגב את ה- Chromebook, כדאי להשתמש בו ליצירת מקל ה- USB להתקנת CloudReady Home Edition. אתה יכול גם להשתמש במחשב Windows או Mac, אם זה קל יותר. הורד את הקובץ המתאים מ- Neverware ואז עקוב אחר ההוראות להכנת מקל USB להתקין. מניסיון: אם נראה שהכל תקין, אך המתקין פשוט לא יעבוד, נסה מקל USB אחר. הם דקיקים, ולפעמים הזולים או החינמיים יעבדו כאשר היקר שקניתם בפועל לא.
שלב 2: הסר את הגנת הכתיבה של ה- Chromebook

אתה באמת יכול לעשות זאת תחילה, אם תרצה בכך, אך הגיוני לגבות את הקבצים שלך ולהפוך את מתקין ה- USB לפני שנתעסק בחומרה. ברוב מחשבי ה- Chromebook יש בורג מיוחד על הלוח הראשי שלהם, כזה שמתחבר לחתיכות מתכת ומשלים מעגל שמגן על החלקים העמוקים יותר של הקושחה שלהם. על ידי הסרת בורג זה, אנו פותחים את האחסון לכתיבת CloudReady למכשיר.
הבורג להגנת כתיבה (או לפעמים מדבקה, או, לעיתים נדירות, מגשר) נמצא במיקום אחר בכל מכשיר Chrome. אתה יכול חיפוש ב- iFixit כדי לראות אם יש לנו מדריך להסרת מנגנון ההגנה מפני כתיבה במחשב הספציפי שלך - תרמתי למדריך עבור בורג הגנת הכתיבה של Chromebook 2013 . אם אין לנו מדריך, אתה יכול לעשות גוגל (או DuckDuckGo! ) ל ' הגנה על כתיבה [שם ה- Chromebook] , 'החלפת סוגר זה בדגם ה- Chromebook שלך. אתה יכול לנסות את השם הגנרי של ה- Chromebook שלך ('Acer Chromebook 14'), או לחפש במכשיר את מספר הדגם הספציפי ('CB3-431-C5EX'). עבור מחשבי Chromebook ישנים יותר, אתה יכול גם לבדוק את דף המכשיר בפרויקטים של כרום כדי לראות אם הפרטים שם.
אלה מחשבי Chromebook הבולטים (ותומכים בקושחה) שעומדים להיגמר מהעדכונים נכון לפוסט זה, אך ברור שיהיו יותר לאורך זמן. קישרתי הוראות להסרת הגנה מפני כתיבה לכל אחת מהן:
- טושיבה Chromebook
- סמסונג Chromebook 3
- Thinkpad 11e של לנובו משנת 2014 (ב עמוד 22 במדריך השירות (PDF), שאנחנו אוהבים לראות)
- Lenovo N20
- HP Chromebook 11 ו Chromebook 14 ,
- Acer C720
לעתים רחוקות נתקלתי במיקום של בורג להגנת כתיבה לאחר חיפושים זוגיים. גם אם פירוק או מדריך הוראות לא קוראים לזה באופן ספציפי, לעתים קרובות תוכלו למצוא זאת בעצמכם. במכשירי Chromebook רבים, בורג הגנת הכתיבה נראה שונה מאחרים, סביבו שפה רחבה יותר של מתכת מפולחת. לפעמים יש לו אפילו תווית 'WP' וחץ שמפנה אליו.
אגב, אם ה- Chromebook שלך בן 5-6 שנים כשאתה פותח אותו כדי להסיר את הגנת הכתיבה? כדאי לשקול להחליף את הסוללה, מכיוון שכבר פתחת אותה. אנו מוכרים כמה סוללות שנבדקו לדגמים ישנים יותר.
 ASUS סוללה Chromebook C100PA / משומשת
ASUS סוללה Chromebook C100PA / משומשת החלף סוללה של 8180 מיליאמפר / שעה תואמת למחשב הנייד ASUS Chromebook מדגם C100PA. סוללה # C12N1432.
21.99 דולר
קנה עכשיו
 סוללת HP Chromebook 11 G5 / חדש
סוללת HP Chromebook 11 G5 / חדש החלף סוללה 5676 מיליאמפר / שעה התואמת למחשבים ניידים מדגם HP Chromebook 11 G5. 43.7 שעות ואט (Wh). 7.7 וולט (V).
44.99 דולר
קנה עכשיו
שלב 3: אפשר מצב שחזור ואז מצב מפתח
כאשר הגנת כתיבה מושבתת, הגיע הזמן לחפור עמוק ב- Chromebook שלך.
ראשית, עליך לאתחל את המכשיר למצב שחזור. באופן כללי, המשמעות היא לחיצה ארוכה על מקשי Esc ו- 'רענון' (סמל החץ העגול הטוען מחדש את הדף, שניים או שלושה מקשים מימין ל- Esc), ואז לחיצה ארוכה על לחצן ההפעלה עד לכיבוי המכשיר (אם הוא פועל) , או לחיצה קצרה על מקש ההפעלה עד שהמכשיר נדלק. אם זה עבד, תראה 'מערכת ההפעלה של Chrome חסרה או פגומה', או 'אנא הכנס מקל USB לשחזור או כרטיס SD.'
מדוע הטלפון שלי ממשיך לרטוט

כאשר אתה רואה את ההודעה המפחידה הזו, החזק את מקש Ctrl לחוץ ולחץ על 'D.'
תקבל מסך ששואל אם ברצונך להשבית את אימות מערכת ההפעלה. אתה עושה, אז לחץ על Enter. ה- Chromebook שלך ינגב את עצמו ויתבצע אתחול מחדש פעם או פעמיים. תנחת במסך מפחיד נוסף: 'אימות מערכת ההפעלה כבוי, לחץ על רווח כדי להפעיל מחדש.'
שוב, תחזיק את מקש Ctrl ותלחץ על 'D.' הוא לא מופיע בשום מקום אלא רק קיצור הדרך 'אני מפתח, זה בסדר'. זה דבר טוב שאנחנו פורצים את הקושחה הזו, כי היית צריך לעשות את זה בכל פעם שאתה מאתחל את ה- Chromebook, אחרת. בסופו של דבר, תנחת על אותו מסך ההתקנה שראית כשהגדרת את ה- Chromebook בפעם הראשונה.
שלב 4: התקן BIOS חדש

לחץ על כל הכפתורים ('אישור', 'בוא נלך' וכו ') במסכי ההתקנה כדי להגיע לחלק בו תבחר את רשת ה- Wi-Fi שלך. בחר את ה- Wi-Fi שלך והתחבר עם סיסמה, אך אל תמשיך הלאה. לחץ לחיצה ארוכה על Ctrl ו- Alt ולחץ על המקש השני מימין למקש Esc, בין אם זה חץ 'קדימה' או 'רענון'. אתה תעבור אל מסוף בעל מראה מוחלט, אבל אתה תהיה כאן רק כמה דקות.
בשורת הפקודה, הקלד פקודה אחת ל- הורד והפעל את סקריפט MrChromebox , שיכול להתקין BIOS חדש ב- Chromebook המתאים להתקנת מערכת חדשה. נכון לכתיבת שורות אלה, הפקודה למטה עדכנית, אך בדוק באתר, לכל מקרה.
cd curl -LO https://mrchromebox.tech/firmware-util.sh && sudo bash firmware-util.sh
שימו לב שהתו השני אחרי המקף הראשון הוא 'הו' O, לא אפס.

לאחר הפעלת פקודה זו, תקבל תפריט. בחלק העליון הוא מראה לכם את המכשיר, המעבד, סוג הקושחה והאם הגנת כתיבה מופעלת ('Fw WP: Disabled'). אם סקריפט זה אומר שההגנה מפני כתיבה שלך עדיין מופעלת, תצטרך לחפש את מה שעשית לא בסדר ולנסות שוב. אחרת, בחר באפשרות 'התקן / עדכן קושחת ROM מלאה' (בדרך כלל האפשרות השלישית). התסריט יעשה את שלו (אולי יבקש ממך לאשר שאתה רוצה לעשות זאת פעם נוספת). בסיום, הזן 'P' ואז הקש Enter כדי לכבות את ה- Chromebook.
מזל טוב: ה- Chromebook שלך כבר לא מיוחד! זה בדיוק כמו מחשב נייד רגיל עכשיו, כך שנוכל לאתחל ולהתקין את CloudReady.
שלב 5: התקן את CloudReady
חבר את מקל ה- USB של CloudReady שהכנת ל- Chromebook שלך. רוב יציאות ה- USB אמורות לעבוד, אך כמה מחשבי Chromebook לא יאפשרו לך לבצע אתחול מיציאה כחולה (USB 3.0). כאשר אתה רואה את הארנבת הפועלת במסך האתחול החדש שלך (שלום, BIOS חדש!), לחץ על מקש Esc. במסך הגדרת ה- BIOS שמופיע, הקש על מקש Down עד שתגיע למנהל ההתקנים. לחץ על Enter ובחר מה שנראה כמו מפתח ה- USB שלך ברשימת המכשירים שעולה.
הדבר הבא שאתה צריך לראות הוא מסך הגדרה עבור CloudReady, שנראה הרבה כמו מסך ההתקנה של מערכת ההפעלה של Chrome. נסה כמה דברים כשהמסך הזה למעלה: הזז את הסמן עם משטח העקיבה שלך, נסה להזין את סיסמת ה- Wi-Fi שלך וודא שה- Chromebook שלך יכול להתחבר באמצעות Wi-Fi. אם זה נראה טוב, אתה לא צריך להמשיך לעבור את ההתקנה של CloudReady - כלומר מבחינה טכנית כדי להגדיר הפעלה זמנית 'חיה'. אתה יכול ללחוץ על לוח ההגדרות בפינה השמאלית התחתונה ולבחור 'התקן את CloudReady'.

עכשיו מגיע השיא של כל העבודה שלך. CloudReady כותב את עותק הקוד הפתוח של מערכת ההפעלה של Chrome עמוק לאחסון ה- Chromebook שלך. המחשב הנייד שלך מתחיל כמו מחשב נייד רגיל, ללא אזהרות או צפצופים קולניים. ויש לך דפדפן אינטרנט מודרני ומאובטח לשימוש שוב.
 גאדג'טים
גאדג'טים Samsung סדרה 5 3G Chromebook Teardown
 גאדג'טים
גאדג'טים Asus Chromebook מוביל את שיעור התיקונים
 מדריכי תיקון
מדריכי תיקון