
מדפסת האח
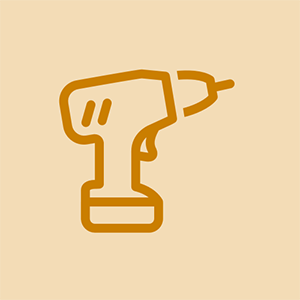
נציג: 617
פורסם: 22/2/2015
מדפסת אחי לא מתחברת לנתב ה- wifi שלי. כל שאר המכשירים מחוברים לנתב. אני לא יודע שהפרונט האלחוטי שלי מקולקל או מה אני בודק את זה. אנא עזור לי
מה מספר הדגם של המדפסת?
תודה לכולם ..זה היה מאוד מועיל
אם עברת לאחרונה מ- 2.4 GHz ל- 5 GHz WiFi - זו הבעיה! מדפסות Brother אינן יכולות להתחבר ל- Wi-Fi של 5 GHz, אך אם תשאלו את ספק האינטרנט שלהן, הן יכולות לפצל את הרשת המשולבת לשתי רשתות נפרדות, 2.4GHz אחת ו- 5GHz - ואז לחבר את המדפסת שלכם ל- 2.4GHz !! ביליתי יותר מדי זמן בניסיון להבין את זה, אז אני מקווה שזה יחסוך למישהו את הטרחה.
הפעל את מדפסת האח שלך
כדי לאפס את החיבור האלחוטי לחץ על כפתור התפריט
לחץ על אישור.
בחר איפוס רשת.
לחץ על 1 כדי לבחור כן.
לחץ שוב על 1 כדי לאשר את האתחול מחדש
כעת המדפסת תאתחל מחדש ואיפוס הרשת בוצע בהצלחה.
בצע את הצעד הבא כדי לחבר את מדפסת Brother שלך ל- Wi-Fi.
חבר את מדפסת האח ל- Wi-Fi
לאחר שתפעיל מחדש את מדפסת Brother לאחר איפוס הרשת תראה הודעה כי הגדרת ה- Wi-Fi תתחיל. עיין במדריך ההתקנה המהירה
ואז לחץ על אישור
לחץ על Ok שלוש פעמים כדי להיכנס לאשף ההתקנה
הודעה תופיע על המסך שלך הפעלת Wlan? לחץ על אישור כדי לקבל. לחץ שוב על Ok
המתן לרגע בזמן שהוא מחפש ברשת אלחוטית
רשימת SSID תופיע על המסך בחר את רשת ה- Wi-Fi שאליה אתה רוצה להתחבר ואתה זקוק למפתח WEP / סיסמת Wi-Fi של הנתב שלך כדי לחבר את מדפסת Brother ל- Wi-Fi
הזן את סיסמת ה- Wi-Fi באמצעות לוח המקשים של מדפסת Brother
לאחר מכן לחץ על אישור ואז לחץ על 1 כדי להחיל את ההגדרות
תגיע עד להיכנס לרשת האלחוטית אבל לא מבקש סיסמה ?? וכך פשוט חוזר למסך הבית ??
10 תשובות
פיתרון נבחר
 | נציג: 1 |
הנה מה שאני חושב שעליך לעשות בזמן שיש לך בעיה עם חיבור אלחוטי למדפסת האח
1- ראשית הפעל מחדש את הנתב ואת מדפסת האח שלך (אם אפשר גם המחשב שלך).
2- וודא שיש לך את הסיסמה המתאימה למדפסת שלך.
3- אתה יכול לנסות מפתח WPS כדי לחבר את המדפסת שלך עם הנתב אם לנתב ולמדפסת שלך יש מפתח WPS.
כעת הסר התקנה של כל מנהל התקן מדפסת קודם אם התקנת והתקין את המדפסת כמו חדש לגמרי.
מכיוון שאתה הולך להתקין אותו כמו חדש אנא בצע את השלבים הבאים להתקנת המדפסת האלחוטית של Brother בקר כיצד להתקין את מדפסת האח עם wifi
בדוק אם כל המידע הזה יעזור לך להתקין את המדפסת ולעזור לך להיפטר מהבעיות שאתה נתקל בהן.
לא יתחבר בכלל. מאוד נסער. אמרתי שזה היה ממש קל אז קנינו את זה. היה לו שבוע סולידי ולא היה לי מזל.
ניסיתי את זה וזה לא עבד.
זה יהיה הרבה יותר קל לתכנת טיל לירח ואז לעשות את זה && ^ & ^ $ ^
אתה יכול לחבר בקלות שלך http://bit.ly/3tWH6xn ' > מדפסת Brother עם נתב אלחוטי מהמחשב הנייד שלך רק על ידי בחירה בשלושה שלבים.
1. כידוע - חיבור אלחוטי אפשרי רק אם במחשב שלך יש כרטיס אלחוטי. ודגם המדפסת חייב להיות אחד שמוגדר לתקשורת אלחוטית. למרות שכל דגמי המחשבים הניידים החדשים הם אלחוטיים, אין צורך בכרטיס חיצוני. עם זאת, דגמים ישנים עשויים להזדקק לכרטיס אלחוטי חיצוני.
2. וודא כי בעת הגדרת החיבור על המדפסת והמחשב הנייד שלך להיות מחוברים לאותה רשת אלחוטית. השלב הבא הוא שעליך לחבר בנפרד את המדפסת והמחשב הנייד לרשת האלחוטית כדי להביא אותם לרשת. מצד שני, ייתכן גם שהמדפסת שלך מתחברת דרך האינטרנט בזמן שהמחשב הנייד נשאר במצב לא מקוון.
3. שני המכשירים מקוונים אתה צריך להוריד את מנהל ההתקן המדפסת המתאים למחשב הנייד שלך.
קינדל האמזון שלי לא נדלק
מדפסות הן מרכיב המפתח של חברות לבצע פעילות כלשהי. הפרעה או תקלה בעבודתו עלולים לגרום לירידה חזקה במהירות התפוקה שלך. אז זה הופך להיות צורך השעה לפתור את השגיאה ולהמשיך הלאה. המשתמשים במכשיר לעיתים קרובות מתמודדים עם סיבוכים לחיבור מדפסת Brother ל- Wi-Fi.
דרכים לחבר מדפסת Brother ל- Wi-Fi:
• בדוק את נקודת הגישה של הנתב
• בצד האחורי של הנתב, תמצא את שם הרשת ומפתח הסיסמה
• כעת, הנח את כבל החשמל וחבר אותו למכונה ועל ידי חיבורו למתג השקע שבמתח.
• לחץ על אפשרות התפריט בלוח הבקרה. ובחר את הרשת
• לבחירת WLAN לחץ על הניווט ולחץ על אישור
• בחר את אשף ההתקנה. ואז עבור אל YES כדי להתחיל בתהליך.
אך במקרה שייכשל אז יופיע 'מדפסת האח שלא מתחברת ל- Wi-Fi'.
https: //www.fixbrotherprinter.com/how-to ...
| | נציג: 541 |
ראשית עליך להתקין מחדש את מנהלי ההתקנים של המדפסת ולהתחבר ל- WiFi ולבדוק את כתובת ה- IP של המדפסת בדף הנתב אם כתובת ה- IP שלך שם אז בוא למחשב שלך ועבור ללוח הבקרה - מדפסת והתקנים - ולחץ על הפינה העליונה השמאלית ולחץ על הוסף מכשירים ותקבל את שם המדפסת שלך שם ותתחבר למכשירים האלה.
החיבור נכשל.
| | נציג: 91 |
מדפסות הן כאב ראש אם אינך יודע מאיפה להתחיל. אז הנה כמה צעדים שתוכל לבצע, בהתאם למדפסת שלך:
1. קודם כל בדוק אם למדפסת יש מסך אינטראקטיבי קטן, שבו אתה יכול לנווט בתפריט כלשהו. אם כן, חפש אפשרות שאומרת 'אשף ההתקנה' ואז עליך לבצע את השלבים שהמדפסת נותנת לך. ייתכן שיהיה עליך לבחור הגדרת רשת אלחוטית לאחר בחירת אשף ההתקנה. לאחר מכן, ייתכן שתקבל מסך עם רשימת רשתות אלחוטיות זמינות, בחר את הרשת הביתית שלך (זו שבה אתה משתמש עם המכשירים האחרים שלך בבית), ואז הוא יבקש את הסיסמה שלך, הקלד אותה (הסיסמה תלויה באותיות רישיות, לכן הקפד להקליד אות גדולה אם יש צורך). לאחר מכן, עליך להמתין להודעת אישור שאומרת שאתה מחובר לרשת. המדפסת צריכה לעבוד.
2. בדוק אם במדפסת שלך יש כפתור wifi (זהו כפתור שמתחבר לרשת באופן אוטומטי.) ייתכן שהכפתור כולל תמונת אנטנה קטנה, או תמונת wifi. כדי להשתמש בכפתור זה יהיה עליכם ללחוץ תחילה על כפתור ההתקנה האלחוטי בנתב / המודם. הוא אמור למצמץ, אם כן, עבור אל המדפסת שלך, לחץ על כפתור ה- wifi והמתין לקישור. אם זה עובד, אתה אמור לקבל הודעת אישור או שהנורית של כפתור ה- wifi תידלק.
3. אם למדפסת שלך אין מסך או כפתור רשת אלחוטי האלחוטי (כפתור wifi או WPS), אז צריך להיות מחובר כבל USB למדפסת ולמחשב שלך כדי שהוא יעבוד. לאחר שתחבר אותו, עליך לחפש את אשף ההתקנה של המדפסת במחשב שלך כדי להגדיר את הגדרות ה- wifi של המדפסת.
עשיתי את הדוגמה הראשונה והיא אמרה שהיא מחוברת אבל היא עדיין לא מודפסת
עשיתי גם את הדוגמה הראשונה אולם המדפסת שלי ממשיכה לומר שהחיבור נכשל
| | נציג: 61 |
ברוב המקרים אנשים מתמודדים מדפסת האח לא תתחבר ל- wifi בגלל שם המשתמש והסיסמה השגויים עבור ה- wifi. אז תחילה עליך לבדוק את הסיסמה מסוג הצפנה.
אם אתה עדיין עובר בעיה דומה, עליך לאפס את הגדרות הרשת במדפסת שלך ואז לנסות לחבר את המדפסת שלך שוב.
| | נציג: 25 |
פתרתי את הבעיה שלי בחיבור WIFI. כאשר תתבקש להזין את מקש הסיסמה וודא כי לאחר כל הספרות שהוזנו, הסמן את המקש (מימין) של הספרה האחרונה ואז לחץ על אישור.
תודה לך mxfrank2001 שפתרה את הבעיה שלי.
שום דבר אחר לא עבד. אני לא יכול להאמין שהמערכת כל כך טיפשה! תודה רבה לך!
הטלפון נדלק אך המסך ריק
| | נציג: 13 |
הבעיה נפתרה ... יש לי מספר כתובות ip שאוכל להתחבר אליהן, כמו רוב האנשים עכשיו. החוכמה היא לוודא שאתה מחובר לאותה כתובת IP בדיוק בה נמצאת המדפסת שלך. ברגע שווידאתי שהמחשב הנייד שלי תמיד מחובר בצורה כזו, היו לי אפס בעיות עם זה.
| | נציג: 13 |
פשוט ניסיתי במשך השעתיים האחרונות לחבר את HL-5370DW שלי (זה שנים, ללא WPS, אבל אני אוהב את המדפסת הזו!) באופן אלחוטי עם הנתב החדש שלנו לספק הכבלים, בניגוד לנתב של ספק הכבלים שהיה לנו פשוט עזב. סוף סוף הצלחתי!
שני דברים הטרידו אותי כשהשתמשתי באשף ההתקנה עם כבל רשת.
ראשית, לא זוהתה המדפסת בעת חיפוש מכשירים אלחוטיים זמינים. כדי לפתור זאת עליך לאפס את הגדרות הרשת של המדפסת לברירת המחדל של היצרן. לאחר האיפוס אשף ההתקנה יזהה את המדפסת. מתוך מדריך ההפעלה המהירה בן 55 העמודים, עמ '43:
1. כבה את המדפסת.
2. החזק את לחצן GO לחוץ תוך כדי הפעלת מתג ההפעלה. תוך כדי לחיצה על לחצן GO, כל נורות ה- LED נדלקות ואז נורית הסטטוס תיכבה. שחרר את כפתור GO. כל נוריות ה- LED אמורות לכבות.
3. לחץ על GO שש פעמים. כל נוריות הנוריות אמורות להידלק ואז המדפסת תופעל מחדש.
4. המדפסת תוכר כעת.
שנית, כל הזמן קיבלתי את הודעת השגיאה 'FAILED to ASOCOCATE' לאחר שעברתי את שלבי החיבור (הערה: כמדריך עקבתי אחר הוראות שצולמו על המסך מהפעם האחרונה שהייתי צריך לעשות זאת עם ספק הכבלים הקודם).
במקרה שלי, מצב ההצפנה לשיטת האימות WPA / WPA2 השתנה לאחר קבלת הנתב החדש. בעבר, שיטת ההצפנה הייתה TKIP. הנתב החדש, לעומת זאת, היה AES. כששיניתי את ההצפנה מ- TPIK ל- AES, המדפסת התחברה מיד והכל בסדר עם היקום!
| | נציג: 25 |
אפס את המדפסת ובטל את התקנת התוכנה והתקן אותה שוב. הגדר את המדפסת האלחוטית פעם נוספת וודא שסיסמת הנתב שלך.
 | נציג: 1 |
לא מהאמור לעיל עבד עבורי, הזנתי באופן ידני את כתובת ה- IP, שרת ה- DNS, שער ה- DNS ומסכת רשת המשנה באופן ישיר למדפסת שעבד כמו חלום. גיליתי שהמדפסת נתנה לעצמה כתובת IP שגויה ופרטים משויכים ולכן היא לא עבדה.
כיצד לגלות כתובת IP, שרת DNS, DSNS Gateway ומסכת רשת משנה וכו '.
 | נציג: 1 |
גיליתי שצריך להגדיר את הנתב שיכלול את תקן ה- WLAN 802.11b על מנת לחבר את המדפסת (HL-2135w) באמצעות WPS.
הנתב שלי הוגדר ל- 802.11g + n וזה בסדר להדפסה באמצעות WLAN לאחר שהמדפסת קיבלה את האישורים של רשת ה- WiFi. הנתב אומר לי שהמדפסת משתמשת ב- 802.11g ברשת.
אך ככל הנראה מצב WPS המדפסות פועל רק דרך 802.11b. כשאני מגדיר את הנתב שלי ל- 802.11b + g + n ניסיון החיבור הראשון היה מוצלח.
אמה









