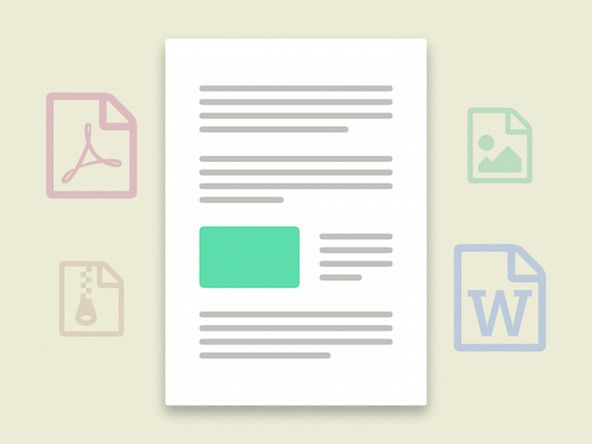תחזוקת מחשבים מונעת
הדרך הטובה ביותר להתמודד עם בעיות היא לעצור אותן מלכתחילה. שם נכנסת תחזוקה מונעת.
תוכנית תחזוקה מונעת טובה משלבת תוכנית גיבוי מקיפה, אמצעים לאבטחת המערכת מפני ניצולים זדוניים, תחזוקת חומרה ותוכנה תקופתית, וצעדים לשמירה על מסודר כללי של המערכת. מטרות התחזוקה המונעת הן להפחית את הסבירות לכשלים בחומרה, להאריך את חיי השימוש במערכת, למזער קריסות מערכת הנגרמות על ידי מנהלי התקנים מיושנים ובעיות תוכנה אחרות, לאבטח את המערכת מפני וירוסים ותוכנות זדוניות אחרות ולמנוע אובדן נתונים.
בסעיפים הבאים מתוארת תוכנית תחזוקה מונעת בסיסית בה תוכלו להשתמש כבסיס לפיתוח תוכנית המתאימה לצרכים שלכם ושל המערכת שלכם.
מגבה את המערכת
שמירה על מערכת גיבויים טובה היא חלק קריטי בתחזוקה מונעת.
הזמינות של כוננים קשיחים ולוחות אם זולים התומכים בשיקוף RAID 1 הביאה אנשים רבים להיות תלויים רק ב- RAID 1 כדי להגן על הנתונים שלהם. זה רעיון רע מאוד. RAID 1 מגן רק מפני תקלה של כונן קשיח, המהווה הגנה חלקית במקרה הטוב. RAID 1 לא עושה שום דבר כדי להגן מפני:
- נתונים נפגמים בגלל וירוסים או בעיות חומרה
- מחיקה, החלפה או שינוי קבצים חשובים בטעות
- אובדן נתונים קטסטרופלי, כגון שריפה או גניבה של הציוד שלך
כדי להגן מפני איומים אלה ואחרים, הפיתרון האמין היחיד הוא ליצור עותקי גיבוי של הנתונים שלך מעת לעת לצורה כלשהי של מדיה נשלפת, כגון קלטות, דיסקים אופטיים או כוננים קשיחים נשלפים.
חומרת גיבוי
בעבר לא היו אפשרויות חומרה ממש טובות לגיבוי מערכות ביתיות וסוהו. כונני קלטת היו יקרים, מורכבים להתקנה ותצורה, השתמשו במדיה שברירית ויקרה והיו איטיים עד כאב. כותבי תקליטורים, אם כי מהירים וזולים למדי, אחסנו כמות כה קטנה של נתונים עד שאנשים רבים שהשתמשו בהם לצורך גיבוי נזכרו בימים הרעים של החלפת דיסקים. כוננים קשיחים חיצוניים היו יקרים ואמינות מפוקפקת.
דברים השתנו. כונני קלטת צרכניים הם עדיין יקרים ואיטיים, אם כי קל יותר להתקין כונן קלטת ATAPI מודרני מאשר בימים בהם כונני הקלטת השתמשו בממשקי SCSI או קנייניים. כותבי תקליטורים עדיין מהירים וזולים באופן סביר, והם פיתרון טוב אם הנתונים שלך מתאימים לתקליטור אחד או שניים. השינוי המשמעותי ביותר בחומרת הגיבוי הצרכנית היה הכנסת כותבי DVD זולים וכוננים קשיחים חיצוניים או נשלפים. לוח 3-1 מפרט את המאפיינים החשובים של סוגי חומרת הגיבוי המשמשים לגיבויים ביתיים ו- SOHO.
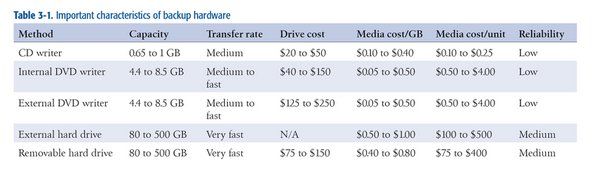
טבלה 3-1: מאפיינים חשובים של חומרת גיבוי
בנוסף לשיקולי עלות, אתה מתמודד עם שתי בעיות בבחירת חומרת גיבוי: קיבולת ומהירות. באופן אידיאלי, החומרה שתבחר צריכה להיות מספיק גדולה כדי לאחסן את כל התוכן של הכונן הקשיח או לפחות את כל נתוני המשתמש שלך בדיסק או קלטת אחת. לא פחות חשוב, חומרת הגיבוי צריכה להיות מהירה מספיק כדי להשלים גיבוי מלא ולוודא בכל זמן שיש לך לגיבויים. קל לעמוד בשתי הדרישות הללו אם יש לך תקציב בלתי מוגבל, אך רובנו צריכים להתפשר בזה או זה בכדי להימנע מפריצת הבנק.
עבור מרבית משתמשי הבית וה- SOHO, כותב DVD הוא הפשרה הטובה ביותר. תמורת 100 דולר או פחות (אולי הרבה פחות), תוכלו לקנות כותב DVD פנימי ואספקת דיסקים המספיקים ליישום תוכנית גיבוי מקיפה. אם יש לך מספר מערכות או מחשבים ניידים שאינם מרושתים לגיבוי, אתה יכול להשתמש בסופר DVD חיצוני / FireWire DVD כדי לגבות את כולם בנפרד.
יכולת ה- DVD הניתנת לכתב ל -4.4 ג'יגה-בייט לשכבה אחת ו- 8.5 ג'יגה-בייט לשכבה כפולה מספיקה עבור מערכות רבות (נסביר מדוע בקרוב). כתיבה ואימות של תקליטור מלא אורכות מספר דקות בלבד, מה שהופך אותו למעשי לגיבוי לעיתים קרובות, אפילו מספר פעמים במהלך יום עבודה. החיסרון היחיד ב- DVD הניתן לכתיבה הוא שלדיסקים אופטיים יש תיקון שגיאות הרבה פחות חזק מאשר קלטות, מה שאומר שיש סיכוי קטן שקובץ לא ניתן לשחזור מ- DVD גיבוי. זאת בעיה קלה לפתרון. כל שעליך לעשות הוא לגבות בתדירות גבוהה יותר ולשמור על דיסקי הגיבוי הישנים שלך. אם אינך מצליח לשחזר את הקובץ מהדיסק הנוכחי, תוכל לשחזר אותו מהקודם שקודם לכן.
קלטת דיסק נגד דיסק
אנחנו טיפוסי חגורה ומתלים בכל הנוגע להגנה על הנתונים שלנו. לפני שזמינים כותבי DVD במחיר סביר, גיבינו מדי יום את המערכות שלנו בכונני קלטת Travan ו- DDS. ואנחנו מודים שתיקון השגיאות הפחות חזק של דיסקים אופטיים נתן לנו הפסקה. אבל עשינו המרה לפני כמה שנים לשימוש ב- DVD + R ו- DVD + RW לצורך גיבויים, ולא הסתכלנו אחורה. אנו משתמשים בדיסקים איכותיים ביותר (פרמיה מילולית) ומעולם לא הייתה לנו בעיה בשחזור קובץ. לקלטת עדיין מקומה במרכזי הנתונים הארגוניים, אך מבחינתנו, היא מיושנת עבור משתמשי הבית וה- SOHO.
אם DVD אינו מספיק גדול, שקול להשתמש בכוננים קשיחים חיצוניים או נשלפים, המאוחסנים מ- 80 GB ל- 500+ GB. בשני המקרים, חשוב על הכונן הקשיח כמדיה ולא ככונן. במילים אחרות, כונן קשיח חיצוני או נשלף הוא באמת רק קלטת או דיסק מצחיק למראה, אליו אתם מתייחסים בדיוק כמו בכל אמצעי גיבוי נשלף אחר. בדיוק כמו שאתה זקוק למספר דיסקים או קלטות לסיבוב גיבוי טוב, תזדקק גם למספר כוננים קשיחים חיצוניים או נשלפים. מבחינת אמינות, כוננים קשיחים הם ביניים בין קלטות לדיסקים אופטיים. בכוננים קשיחים יש איתור ותיקון שגיאות חזקים יותר מאשר דיסקים אופטיים, אך פחות חזקים מקלטת. שוב, זה לא צריך להיות מודאג אם אתה מגבה למספר כוננים קשיחים חיצוניים / נשלפים. אם אינך מצליח לשחזר קובץ מאחד, תוכל לשחזר אותו מאחר.
ייעוץ מרון מורס אודות גיבויים
ודא ששדרוגי החומרה והתוכנה האחרונים שלך לא משאירים את הנתונים הארכוניים שלך מאחור. בתקופה מסוימת עשיתי את רוב הגיבויים לכונן קשיח CDC SCSI חיצוני. בגיל 80 מגה בייט, הוא לא היה מחזיק את קבצי המערכת או היישומים (היה לי את אמצעי ההתקנה המקורי לשם כך) אבל זה היה גדול מספיק כדי להחזיק את הנתונים האישיים שלי עד שהדברים הגיעו לנקודה שבה הם לא היו. הכונן הורד למעמד הארכיון ונפל משירות סדיר. לא חשבתי על זה יותר מדי.
יום אחד בניתי לעצמי מכונה חדשה שלא היה לה מתאם SCSI מכיוון שלמכונה החדשה לא היו שום התקני SCSI. המכונה הישנה נמכרה לאיזו מסיבה תמימה. ואז יום אחד הייתי צריך לגשת לארכיון. אני בֶּאֱמֶת נדרש לגישה לארכיון. דו. שיעור יקר. זה חל גם על תוכנה. אם יש לך הרבה נתונים חשובים בפורמט קבצים קנייני, החזקת הקבצים עצמם היא רק חצי מהאתגר. אתה צריך להיות מסוגל לקרוא גם אותם. (הכנס כאן פרסומת לתקני קבצים פתוחים.)
ארגון מבנה ספריית הנתונים שלך
אם אתה מגבה לכוננים קשיחים, אתה יכול לגבות את כל הכונן בכל פעם. אם אתה משתמש בסופר DVD, ככל הנראה תבצע גיבויים מלאים לעיתים רחוקות, עם גיבויים שגרתיים רק של קבצי הנתונים שלך. במקרה זה, חשוב לארגן את ספריות הנתונים שלך כדי שיהיה קל ככל האפשר לגבות את הנתונים שלך בלבד תוך כדי לוודא שאתה מגבה את כל הנתונים שלך. הטריק כאן הוא להפריד את הנתונים שלך לקבוצות שניתן לגבות בתדרים שונים.
לדוגמה, הנתונים שלנו, לא כולל קבצי שמע ווידאו, מסתכמים בכ- 30 GB. ברור שזה לא מעשי לגבות נתונים רבים כל כך לתקליטורי DVD באופן שגרתי. למרבה המזל, אין צורך לגבות את כל זה בכל פעם. חלק ניכר מהנתונים הם ספרים היסטוריים שכתבנו לפני שנים (ושאנחנו עשויים לעדכן מתישהו), דוא'ל ישן וכן הלאה. כל זה צריך להיות מגובה, אבל אין צורך לגבות את זה כל יום ואפילו לא כל חודש. אז אנו מפרידים את הנתונים שלנו לספריות משנה של שלוש ספריות ברמה העליונה:
נתונים
ספריה ברמה העליונה הזו מכילה את כתובת הדוא'ל הנוכחית שלנו לגבי נתוני העבודה, פרויקטים של ספרים נוכחיים, תמונות מצלמות דיגיטליות אחרונות וכן הלאה. מדריך זה מגובה מדי יום ל- DVD, ולעתים קרובות לאורך כל היום כדי לשקף ספריות במערכות אחרות ברשת שלנו. אנו לעולם לא מאפשרים לספריה זו לגדול מכפי שתתאים ל- DVD אחד.
ארכיון
ספריה ברמה העליונה הזו מכילה את כל הנתונים הישנים שלנו: קבצים שאולי לא נצטרך מהם חודש אחד לאחר מכן, ואפילו לא משנה לשנה הבאה. ספריה זו מגובה במספר קבוצות מיותרות של תקליטורי DVD, שניים מהם מאוחסנים מחוץ לאתר. כל מערך גיבוי דורש כרגע שישה תקליטורי DVD. בכל פעם שאנחנו מוסיפים נתונים לספריות הארכיון, מה שלא קורה לעיתים קרובות, אנו צורבים כמה קבוצות חדשות של תקליטורי DVD לגיבוי. (אנחנו שומרים גם את הדיסקים הישנים, אבל אז אנחנו חבילות.)
הַחזָקָה
ספריה ברמה העליונה הזו היא ביניים בין ספריות הנתונים העובדות לספריות הארכיון שלנו. כאשר הגודל של ספריות נתוני העבודה שלנו מתקרב למה שיתאים ב- DVD אחד, בדרך כלל כל חודשיים או שלושה, אנו גורפים קבצים ישנים יותר לספריית ההחזקה וצורבים עותקים חדשים של ספריית ההחזקה ל- DVD. על ידי כך, אנו יכולים לשמור על ספריית נתוני העבודה שלנו בגודל הניתן לניהול, אך לא נצטרך לבצע שוב את גיבויי ספריית הארכיון לעתים קרובות מאוד. אנו גם שומרים על גודל המדריך הזה מה שיתאים ל- DVD אחד. כאשר הוא מתקרב לגודל זה, אנו גורפים את כל מה שבספריית ההחזקה לספריית הארכיון ושורפים קבוצה חדשה של תקליטורי DVD של ארכיון.
כאשר אתה מתכנן את מבנה ספריית הנתונים שלך, חשוב גם לקחת בחשבון היבטים אלה:
- חשיבות הנתונים
- כמה קשה יהיה לשחזר את הנתונים
- באיזו תדירות הנתונים משתנים
בשילוב, שלושת הגורמים הללו קובעים באיזו תדירות צריך לגבות נתונים, כמה דורות של עותקי גיבוי תרצו לשמור, ולפיכך היכן הנתונים שייכים במבנה הספריה שלכם. לדוגמא, הרשומות הכספיות והתצלומים הדיגיטליים שלך חשובים לך באופן קריטי, קשה או בלתי אפשרי לשחזר אם אבדו, ומשתנים לעתים קרובות. יש לגבות קבצים אלה בתדירות גבוהה, וכנראה שתרצה לשמור על מספר דורות של עותקי גיבוי. קבצים אלה שייכים לספריות נתוני העבודה שלך.
לעומת זאת, אם קרעת את אוסף התקליטורים שלך ל- MP3, לא חשוב ולא קשה לשחזר את הקבצים האלה מכיוון שאתה יכול פשוט לקרוע מחדש את התקליטורים במידת הצורך. למרות שקבצים אלה עשויים להיות מסווגים כנתונים, רוב הסיכויים שתסווג אותם כנתונים שלעולם אין צורך לגבות ולכן תמצאו אותם איפשהו במבנה הספרייה שלך מחוץ לספריות המגובות באופן שגרתי.
פיתוח ערכת סיבוב גיבוי
לא משנה באיזו חומרת גיבוי תשתמשו, חשוב לפתח תוכנית סיבוב גיבוי מתאימה. תוכנית סיבוב טובה מצריכה חצי תריסר דיסקים, קלטות או כוננים, ומאפשרת לך:
- שחזר עותק אחרון של כל קובץ בקלות ובמהירות
- שחזר מספר דורות של קובץ
- שמור עותקים מרובים של הנתונים שלך לצורך יתירות ופירוט היסטורי
- אחסן לפחות עותק אחד של הנתונים שלך מחוץ לאתר כדי להגן מפני אובדן נתונים קטסטרופלי
תוכנית סיבוב הגיבוי הפופולרית ביותר, והמתאימה ביותר לגיבויים לתקליטורי DVD + RW, נקראת סבא-אב-בן (GFS) . כדי להשתמש בסיבוב הגיבוי הזה, תייג את הדיסקים הבאים:
- חמישה (או שש) דיסקים יומיים, שכותרתם בימים שני עד שישי (או שבת).
- חמישה דיסקים שבועיים, שכותרתם שבוע 1 עד שבוע 5.
- 12 דיסקים חודשיים, שכותרתם ינואר עד דצמבר.
גבה כל יום עבודה לדיסק היומי המתאים. ביום ראשון, גבה לכל דיסק שבועי ממוספר שתואם למספר של אותו יום ראשון בחודש. הראשון (או האחרון) של כל חודש, גיבוי לדיסק החודשי. שיטה זו מעניקה לך פירוט יומי בשבוע הקודם, פירוט שבועי בחודש הקודם ופירוט חודשי לשנה הקודמת. עבור מרבית משתמשי הבית וה- SOHO, תוכנית זו היא די והותר.
הטלפון לא יחלוף על פני המסך
אתה יכול, כמובן, לשנות את סיבוב ה- GFS הסטנדרטי בכל דרך שתתאים לצרכים שלך. לדוגמא, במקום לכתוב את הגיבויים השבועיים או החודשיים שלך לתקליטור DVD + RW שיוחלף בסופו של דבר, אתה יכול לכתוב את הגיבויים האלה לתקליטורי DVD + R (לכתוב פעם אחת) ולאחסן אותם בארכיון. באופן דומה, אין שום דבר שמונע מכם להכין דיסק גיבוי שני בכל שבוע או כל חודש ולבצע בו ארכיון מחוץ לאתר.
אם אתה מגבה לכוננים קשיחים חיצוניים או נשלפים, סביר להניח שלא תרצה להשתמש בסיבוב GFS הסטנדרטי, אשר ידרוש 22 כוננים קשיחים. למרבה המזל, אתה יכול להשתמש בפחות כוננים מבלי לפגוע משמעותית באמינות מערכת הגיבוי שלך. ברוב הכוננים הקשיחים הנשלפים יש מקום לפחות לשניים או שלושה גיבויים מלאים, אם אתה מגבה את כל הכונן הקשיח, או תריסר גיבויים או יותר בלבד לנתונים.
אתה עדיין לא רוצה לשמור את כל הביצים שלך בסל אחד, אבל זה סביר להגביל את מספר הסלים לכמה שתיים או שלוש. החוכמה היא לוודא שאתה מחליף את השימוש בכוננים כך שלא תסיים עם כל הגיבויים האחרונים שלך בכונן אחד ורק גיבויים ישנים יותר בכונן אחר. לדוגמה, אם תחליט להשתמש רק בשני כוננים קשיחים חיצוניים או נשלפים לצורך גיבוי, תייג אחד מהם M-W-F והשני Tu-Th-S, והחלף את הגיבויים היומיים שלך בין שני הכוננים. באופן דומה, תייג את אחד הכוננים 1-3-5 ואת השני 2-4 לגיבויים השבועיים שלך, וכונן אחד J-M-M-J-S-N והשני F-A-J-A-O-D לגיבויים החודשיים שלך.
בחירת תוכנת גיבוי
ישנן ארבע קטגוריות רחבות של תוכנה בהן ניתן להשתמש לגיבוי. לכל אחד מהם יתרונות וחסרונות, ומה שהכי טוב לכם תלוי בצרכים ובהעדפות שלכם.
כלי עזר למערכת
כלי עזר למערכת כגון xcopy הם חינמיים, גמישים, קלים לשימוש, ניתנים לתסריט וליצור גיבויים הניתנים לקריאה ישירה ללא פעולת שחזור. עם זאת, הם בדרך כלל לא מספקים דחיסה או כל אמצעי קל לבצע השוואה בינארית על כל קובץ שהועתק, והם יכולים לכתוב רק למכשיר מותקן שנראה למערכת ההפעלה ככונן. (במילים אחרות, אינך יכול להשתמש בהם לכתיבה לדיסק אופטי אלא אם אתה מריץ תוכנת כתיבת מנות שגורמת לדיסק זה להופיע למערכת ההפעלה ככונן.)
יישומי צריבת CD / DVD
יישומי צריבת CD / DVD, כגון Nero Burning ROM ( http://www.nero.com ) ו- K3b ( http://www.k3b.org ) מהירים, יכולים ליצור עותקי גיבוי הניתנים לקריאה ישירות, ובדרך כלל מציעים תכונות אימות בינאריות חזקות, אך ייתכן שלא מציעים דחיסה. לרובם יש יכולת מועטה או ללא יכולת לסנן לפי קריטריונים לבחירת קבצים, כגון 'גבה רק קבצים שהשתנו היום'. כמובן שליישומי צריבת CD / DVD ישנם שימושים אחרים, כמו שכפול תקליטורי שמע ו- DVD, ורוב הסיכויים שכבר מותקן אפליקציית צריבה. אם כן, ואם יישום הצריבה מתאים לדרישותיך, תוכל להשתמש בו במקום לקנות יישום אחר רק לצורך גיבוי.
יישומי גיבוי מסורתיים
יישומי גיבוי מסורתיים כגון BackUp MyPC ( http://www.stompsoft.com ) עושים רק דבר אחד, אבל הם עושים את זה טוב מאוד. הם מהירים, גמישים, בעלי אפשרויות דחיסה ואימות חזקים, תומכים כמעט בכל סוג של מדיה לגיבוי ומאפשרים לך להגדיר נהלי גיבוי סטנדרטיים באמצעות סקריפטים, קריטריונים מפורטים לבחירת קבצים וערכות גיבוי שמורות. אם הצרכים שלך פשוטים, יישומון הגיבוי הכלול של Windows, המהווה גרסה מופשטת של Veritas Backup Exec (מכיוון שנמכר ושמו BackUp MyPC) עשוי להספיק. אחרת, אנו חושבים ש- BackUp MyPC המסחרי הוא האפשרות הטובה ביותר עבור משתמשי Windows.
יישומי הדמיית דיסק
יישומי הדמיית דיסקים, כגון Acronis True Image ( http://www.acronis.com ) לייצר תמונה דחוסה של הכונן הקשיח, שאותה ניתן לכתוב לכונן קשיח, דיסק אופטי או קלטת. למרות שהם פחות גמישים מיישום גיבוי מסורתי, ליישומי הדמיית דיסק יש את היתרון הבלתי ניתן להערכה במתן תכונות התאוששות מאסון. לדוגמה, אם הכונן הקשיח נכשל ויש לך תמונת דיסק נוכחית, אינך צריך להתקין מחדש את Windows ואת כל היישומים שלך (כולל יישום הגיבוי) ואז לשחזר את הנתונים שלך. במקום זאת, אתה פשוט אתחול את דיסק התאוששות מאסון ומניח לנו לקרוע. המערכת שלך תחזור למצבה המקורי בתוך דקות ולא שעות.
אנו משתמשים בשלושה מארבעת סוגי התוכנות ברשת שלנו. מספר פעמים ביום אנו עושים מה שאנו מכנים 'גיבויים של xcopy' למרות שאנו מריצים כעת לינוקס במקום Windows כדי ליצור עותקים מהירים של נתוני העבודה הנוכחיים שלנו למערכות אחרות ברשת. אנו משתמשים ביישום צריבת CD / DVD, K3b עבור Linux במקרה שלנו, כדי להריץ את הגיבויים השגרתיים שלנו ל- DVD. וכאשר אנו עומדים לקרוע מערכת כדי לתקן אותה או לשדרג אותה, אנו מריצים גיבוי תמונות עם Acronis True Image, למקרה שהמקרה הגרוע ביותר.
אתה אף פעם לא יכול להיות מגובה יותר מדי
לא משנה על כל אמצעי הגיבוי והשיטות בהן אתה משתמש, זכור את הדברים הבאים ולא תשתבש בהרבה:
- גבה לעתים קרובות, במיוחד נתונים שחשוב או קשה לשחזר
- אמת את הגיבויים כדי לוודא שהם ניתנים לקריאה ותוכל לשחזר את הנתונים מהם
- שמור על ערכות גיבוי מרובות לצורך יתירות וכדי לאפשר שחזור גרסאות ישנות יותר של קבצים
- שקול להשתמש בכלי אש מדורג נתונים או בכספת מדיה לאחסון במקום
- אחסן מערך גיבוי אחרון מחוץ לאתר וסובב אותו באופן קבוע
למרות ששירותי גיבוי מקוונים (כולל שימוש ב- Gmail של גוגל לאחסון גיבוי אד-הוק) הם אפשרויות סבירות לגיבויים משלימים, אנו ממליצים שלא להשתמש בהם כצורת הגיבוי העיקרית שלך. יש יותר מדי דברים שיכולים להשתבש, החל מחיבור האינטרנט שלך (או שלהם) וכלה בבעיות שרת בחברת האירוח, וכלה בחברה שיוצאת מעסק ללא התראה מוקדמת. כשאתה זקוק לגיבויים שלך, אתה צריך אותם עכשיו . שמור על הגיבויים העיקריים שלך בהישג יד.
אבטחת תוכנה לא
למרות שאנשים רבים תלויים בחומות אש של תוכנה, כגון ZoneAlarm ( http://www.zonealarm.com ) או Norton Internet Security ( http://www.symantec.com ), אנו חושבים שזו טעות. בקרב מומחי אבטחה, זה אמת כי תוכנה אינה יכולה להגן על המערכת המפעילה אותה. כל חומת אש של תוכנה עשויה להיות נפגעת על ידי מעללים שמכוונים אליה ישירות או על מערכת ההפעלה הבסיסית. לדעתנו חומת אש של תוכנה טובה יותר מכלום, אך לא טובה בהרבה.
אבטחת המערכת
הצעד החשוב ביותר שתוכל לנקוט בכדי לאבטח את המערכת מפני תולעים ופולשים זדוניים אחרים הוא התקנת נתב / חומת אש לחומרה בין המערכת שלך לאינטרנט. נתב / חומת אש מוגדרת כראוי חוסם סריקות ובדיקות זדוניות, והופך את המערכת שלך לבלתי נראית למעשה למיליוני מערכות נגועות באינטרנט הציבורי המנסות כל הזמן להדביק אותה. התקני נתב / חומת אש לחומרה בדרך כלל נמכרים במחיר של 30 עד 50 דולר בלבד, ולכן הם ביטוח זול מפני שהמעריצים שלך נפגעים מפולשים זדוניים.
אנו מעדיפים בהרבה נתבי כבלים / DSL מתוצרת D-Link, כגון DI-604 (קווי בלבד) או DI-624 (קווי / אלחוטי), אך גם נתבי פס רחב דומים מתוצרת NETGEAR ו- Linksys פופולריים. כל הדגמים הנוכחיים המוכרים לנו משתמשים בהגדרות ברירת מחדל המספקות אבטחה מספקת, אך עדיין כדאי להקדיש מספר דקות לעיון במדריך כדי לוודא שהנתב שלך מוגדר לספק רמת אבטחה המקובלת עליך.
אבטחת WEP לא
אם אתה מתקין נתב אלחוטי ומפעיל רשת אלחוטית, הקפד לאבטח אותו כראוי. התקן בו משתמשים מכשירים אלחוטיים מוקדמים של 802.11, המכונים WEP (Wired Equivalent Privacy), חסר תקנה ללא תקנה. ניתן לפצח את ה- WEP בתוך דקות או אפילו שניות ממש באמצעות כלי עזר שכל אחד יכול להוריד. תקן ה- WPA החדש יותר (Wi-Fi Protected Access), כאשר הוא מוגדר כראוי, מאובטח מפני כל ההתקפות המתוחכמות ביותר. אם המתאמים האלחוטיים והנקודות הגישה הנוכחיים שלך תומכים ב- WEP בלבד, החלף את כולם מייד בהתקנים התומכים ב- WPA. אחרת, אתה יכול גם להפעיל את הרשת האלחוטית שלך ללא אבטחה בכלל.
לאחר ההתקנה והגדרת התצורה של חומת האש / הנתב שלך, בקר באתר האינטרנט של תאגיד המחקר Gibson ( http://www.grc.com ) והשתמש במגן שלהם UP! שירות לבדיקת האבטחה שלך. מגן למעלה! בודק את המערכת שלך ומדווח על מצב הנמלים הנפוצים ביותר על ידי תולעים ומעללים זדוניים אחרים. איור 3-17 מציג את תוצאות הריצת Shields UP! נגד אחת ממערכות הבדיקה של Windows XP שלנו.
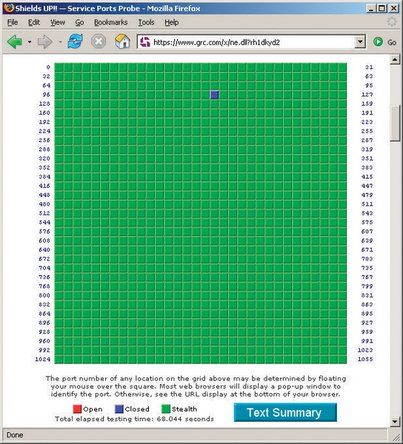
איור 3-17: גיבסון מחקר מגן למעלה! מציגה מערכת (כמעט) גנובה לחלוטין
מגן למעלה! דגלים פותחים יציאות (חדשות רעות מאוד) באדום. יציאות סגורות אלו שאינן מקבלות קשרים, אך כאשר בדיקה מכירה בהיותן נוכחות מסומנות בכחול. נמלי התגנבות אלו שאינם מגיבים כלל לבדיקות מסומנים בירוק. באופן אידיאלי, היינו רוצים שכל הנמלים שלנו יסומנו כירוקים, מכיוון שלמעשה זה הופך את המערכת שלנו לבלתי נראית לפולשים. אך מסיבות מעשיות, גנבנו את כל היציאות למעט יציאה 113 (ident), המגיבה לבדיקות כסגורות.
השתמש ב- nmap לבדיקות רציניות
לבדיקות קפדניות יותר, נסה להשתמש ב- nmap ( http://www.insecure.org/nmap/ ). מכיוון שאתה יכול להריץ אותו ברשת שלך, אתה יכול להשתמש בו לבדיקת מערכות בודדות, ולא רק את הרשת כולה. כדאי לבדוק גם את הנתב וגם את המחשבים שלך כדי שתדע אילו נקודות תורפה קיימות. אתה עלול להיות מופתע לגלות שהצלחת איכשהו לאפשר שרת אינטרנט שאתה מעולם לא משתמש בו, או שיש לך גרסה לא מתוקנת של SQL Server (הווקטור לתולעת Slammer / Sapphire המתוקשרת) שהותקנה יחד עם כמה חבילת תוכנה אחרת.
מהו נמל 113?
יציאת USB מיקרו רופפת ואינה טעינהיציאה 113 משמשת לבקשות זהות, המאפשרות לשרתים מרוחקים לגלות את שם המשתמש המשויך לחיבור נתון. המידע שהתגלה באמצעות זהות הוא לעתים רחוקות שימושי ואינו מהימן. עם זאת, כאשר שרת מרוחק מנסה להתחבר חזרה למחשב שלך ולהנפיק תגובת זהות, יציאה סגורה אומרת לו: 'סליחה, אני לא מריץ ident'. לעומת זאת, יציאה סמויה עשויה להוביל את השרת המרוחק למסקנה שהמחשב שלך לא קיים. סביר יותר שרת מרוחק יאפשר את החיבור שלך (כגון FTP, HTTP או TELNET) אם הוא מאמין שאתה באמת שם.
רוב נתבי החומרה כברירת מחדל מתגנבים בכל היציאות למעט 113, אותן הם מגדירים כסגורות. כמה נתבים התגנבו גם לנמל 113. זה בדרך כלל רעיון רע, כי זה יכול לגרום לתגובה איטית או ללא תגובה בכלל משרתים מסוימים. אם מגן למעלה! מדווח כי יציאה 113 מתגנבת, אנו ממליצים להשתמש בכלי התצורה של הנתב בכדי לשנות את יציאה 113 לסגורה ולא בהגנבה.
להלן מספר צעדים נוספים שעליך לנקוט כדי לאבטח את מערכות Windows שלך:
התקן את Firefox.
אחד הצעדים החשובים ביותר שאתה יכול לנקוט הוא אבטחת מערכת Windows היא להחליף את Internet Explorer הבאגי והלא מאובטח בדפדפן ברירת מחדל אחר. הדפדפן האלטרנטיבי הפופולרי ביותר הוא Firefox ( http://www.mozilla.org ). אנו מציעים להתקין את Firefox מייד ולהתחיל להשתמש בו כדפדפן ברירת המחדל שלך. התעלם מה- FUD בהשראת מיקרוסופט הטוען כי Internet Explorer מאובטח בדיוק כמו Firefox. זה לא. Firefox הוא בסדר גודל מאובטח יותר.
התקן תוכנה לחסימת מודעות.
למרות שרוב מודעות הכרזה והחלונות הקופצים אינם זדוניים, הם מעצבנים. וכמה מודעות מכילות קישורים לאתרים זדוניים שבהם לחיצה על קישור או אפילו צפייה פשוט בדף עשויה להתקין תוכנה זדונית במערכת שלך באמצעות 'הורדת נסיעה'. שימוש בתוכנה לחסימת מודעות ממזער את הבעיה. אנו משתמשים בחסימת מודעות ( http://extensionroom.mozdev.org ), אך ישנן חלופות רבות, כולל Privoxy ( http://www.privoxy.org ), WebWasher ( http://www.cyberguard.com ) ו- AdSubtract ( http://www.intermute.com ).
אבטח את Internet Explorer.
למרבה הצער, אי אפשר להסיר את Internet Explorer לחלוטין ממערכת Windows. ו- IE מסוכן רק לשבת שם על הכונן הקשיח שלך, גם אם אתה אף פעם לא מפעיל אותו. אתה יכול למזער את הסכנה על ידי הגדרת IE להיות מאובטח ככל האפשר. לשם כך, הפעל את IE, בחר בכרטיסיה אפשרויות אפשרויות אבטחה. בחר כל אזורי אבטחה, לחץ על כפתור הרמה המותאמת אישית, בחר 'אבטחה גבוהה' מהרשימה הנפתחת ולחץ על כפתור איפוס. חזור על התהליך עבור כל אזור אבטחה. לאחר שעשית זאת, Internet Explorer אינו שמיש למדי, אך הוא מאובטח לפחות ככל האפשר.
השבת את מארח ה- Scripting של Windows.
גם אם אתה מאבטח את Internet Explorer, מארח סקריפטים של Windows (WSH) נשאר מותקן ומסוכן. לקבלת האבטחה הטובה ביותר מפני וירוסי VBS, אנו ממליצים להסיר את WSH לחלוטין, אם כי הדבר אומר ש- Windows כבר לא יכול להריץ שום סקריפט .vbs. בהתאם לגירסת Windows שאתה מפעיל, ייתכן שתוכל להסיר את WSH באמצעות היישומון הוספה או הסרה של תוכניות בלוח הבקרה.
אם אין אפשרות להסיר את WSH מלוח הבקרה, תוכל להסיר את WSH באופן ידני על ידי מחיקת הקבצים cscript.exe ו wscript.exe , אך עליך לעשות זאת ברצף המתאים. Windows מאחסן שני עותקים של קבצים אלה, העותקים הפעילים ב WINDOWS system32 , ועותקי גיבוי ב WINDOWS system32 dllcache . מחק תחילה את עותקי הגיבוי ולאחר מכן את העותקים הפעילים. אם תמחק תחילה את העותקים הפעילים, Windows מזהה מיד את היעדרם ומשחזר אותם אוטומטית מעותקי הגיבוי. לאחר מחיקת שני העותקים, חלונות קופצים תיבת דו-שיח אזהרה שתוכל פשוט לבטל.
DE-WSHING הדרך הקלה
אתה יכול גם להשתמש ב- Noscript.exe מ- Symantec ( http: //www.symantec.com/avcenter/noscrip ... ), המסיר את WSH באופן אוטומטי.
החלף את Outlook.
למרות שגרסאות אחרונות מאובטחות יותר מגרסאות ישנות יותר, Outlook הוא עדיין אבן שואבת לנגיף. במידת האפשר, אנו ממליצים להחליף אותו ב- Mozilla Thunderbird או בלקוח דואר חלופי אחר.
הצעדים שתיארנו עד כה מגנים על המערכת שלך מפני הידבקות בתולעים ומעללים אחרים שאינם דורשים התערבות משתמשים. לרוע המזל, מעללים אוטומטיים כאלה אינם הסכנות הביטחוניות היחידות. המערכת שלך נמצאת בסיכון גם ממעללים שדורשים השתתפות פעילה (אם לא מודעת). שני האיומים העיקריים הם וירוסים, שמגיעים בדרך כלל כקבצים מצורפים להודעות דואר אלקטרוני, ותוכנות ריגול, שלעתים קרובות מגירות על תוכנות 'חינמיות', כגון לקוחות P2P, שאתה מתקין בהתנדבות.
וירוסים חדשים נכתבים ומשתחררים כל הזמן לטבע, לכן חשוב להפעיל סורק וירוסים באופן קבוע ולעדכן אותו בחתימות הנגיף האחרונות. למרות ש- Norton AntiVirus ( http://www.symantec.com ) ו- McAfee VirusScan ( http://www.mcafee.com ) הם שניים מסורקי האנטי-וירוס הפופולריים ביותר שאיננו משתמשים בהם. במקום זאת אנו ממליצים להתקין את אנטי-וירוס Grisoft AVG ( http://www.grisoft.com ), מוצג ב איור 3-18 . AVG יעיל כמו כל מוצר מתחרה בו השתמשנו, דורש מעט דרישות למשאבי המערכת, והוא ללא תשלום לשימוש אישי.
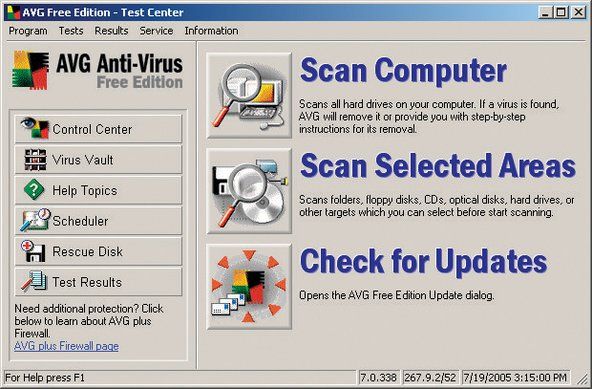
איור 3-18: מהדורת אנטי-וירוס AVG של Grisoft AVG
עד לפני מספר שנים, נגיפים היו האיום הביטחוני העיקרי. כיום, תוכנות זדוניות מהוות איום גדול לא פחות. הצורה הכי פחות זדונית של תוכנות זדוניות היא תוכנות פרסום, המציגות מודעות קופצות במהלך הפעלות הגלישה, ועלולות לדווח על הרגלי הגלישה שלך בחזרה לשרת מרכזי בדרך כלל באופן אנונימי ומבלי לדווח על מידע אישי שמזהה אותך בנפרד כדי לעזור לתוכנות הפרסום להציג מודעות שהוא חושב. יעניין אותך. צורות זדוניות יותר של תוכנות פרסום, הנקראות בדרך כלל תוכנות ריגול, אוספות ומדווחות מידע אודותיך שעשוי להועיל לגנבי זהות ולגורמים זדוניים אחרים. הצורות הזדוניות ביותר של תוכנות ריגול מרחיקות לכת הרבה יותר, תוך שימוש בכריכי רשימות הקשה וטכניקות דומות לאיסוף סיסמאות, מספרי כרטיסי אשראי וחשבון בנק ומידע רגיש ביקורתית אחר.
גם אם אתה אף פעם לא מתקין תוכנה שאינה מגיעה ממקור מהימן, אתה עלול להיות נפגע מתוכנות ריגול. לפעמים כל מה שנדרש הוא ביקור בדף אינטרנט זדוני שמוריד ומתקין באופן בלתי נראה תוכנות ריגול במערכת שלך. הדרך היחידה להגן על עצמך מפני תוכנות זדוניות כאלה היא להתקין סורק תוכנות זדוניות, לעדכן אותו ולהפעיל אותו באופן קבוע. ישנם מספר רב של סורקי תוכנה זדונית, רבים ללא עלות. למרבה הצער, חלקם הם למעשה סוסים טרויאניים של ריגול. אם תתקין אחת כזו, היא אכן תסרוק את המערכת ותדווח על כל תוכנה זדונית 'זרה' שהיא מגלה. זה אפילו יכול להיות אדיב להסיר את אותה תוכנה זדונית, ולהשאיר את המערכת שלך חופשית להריץ את תוכנת הריגול שהיא מתקינה בעצמה.
למרבה המזל, אנו יכולים להמליץ על שני סורקי תוכנה זדונית אמינים, שניהם בחינם לשימוש אישי. חיפוש והרס של Spybot ( http://www.safer-networking.org ), מוצג ב איור 3-19 , הוא כלי תרומה. Spybot מהיר ויעיל ביותר, ואנחנו משתמשים בו כקו ההגנה הראשון שלנו. (אם אתה מתקין אותו, אנא שלח לבחור תוכנה של כמה דולרים שכדאי לעודד את הטוב הזה.) אנו מריצים את Spybot מדי יום במערכות Windows שלנו. כמה שזה טוב, אפילו Spybot לפעמים מתגעגע למשהו. כגיבוי, אנו מריצים את AdAware ( http://www.lavasoftusa.com ) שבועי. מה ש- Spybot לא קולט, AdAware עושה. (הגרסה בתשלום של AdAware כוללת יישום חסימת מודעות וחסימת חלונות קופצים בזמן אמת שעובד היטב.)
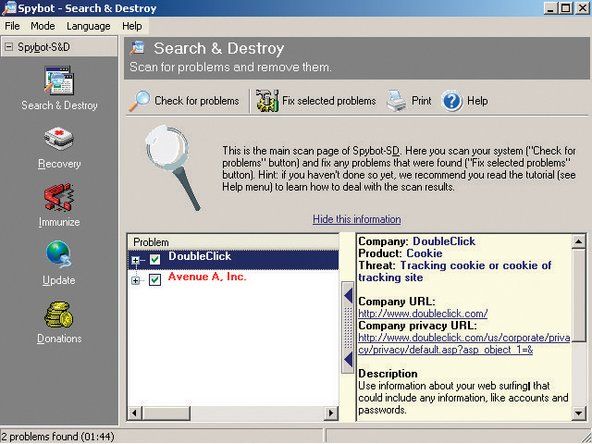
איור 3-19: השתמש ב- SpyBot Search & Destroy כדי לאתר ולהסיר תוכנות זדוניות
כברירת מחדל, Windows מריץ שירותי רקע מיותרים רבים. להשבית שירותים בלתי נחוצים יש יתרון כפול של הפחתת צריכת משאבי המערכת וביטול נקודות כניסה פוטנציאליות למנצלים ביטחוניים. באפשרותך להגדיר את התנהגות ההפעלה של שירותי Windows XP באמצעות עורך מדיניות השירותים. לשם כך, לחץ על התחל הפעלה, הקלד services.msc בתיבת הדו-שיח הפעלה ולחץ על Enter. עורך המדיניות של השירותים מופיע, כפי שמוצג ב איור 3-20 .
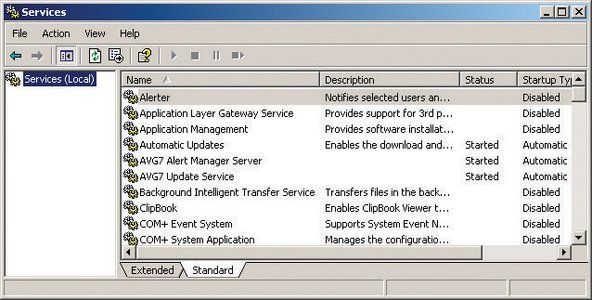
איור 3-20: עורך המדיניות של שירותי Windows XP
לחץ פעמיים על שם כל שירות כדי להציג את גיליון המאפיינים עבור שירות זה, כפי שמוצג ב איור 3-21 . השתמש ברשימה הנפתחת 'סוג הפעלה' כדי להגדיר את סוג ההפעלה לאוטומטי, ידני או מושבת, לפי הצורך. אם השירות פועל כעת, לחץ על לחצן עצור כדי להפסיק אותו. אם שירותים אחרים תלויים בשירות זה, Windows מציג תיבת דו-שיח אזהרה שתאמר לך שהפסקת שירות זה תפסיק גם שירותים תלויים. לאחר שתגדיר מחדש את הגדרות ההפעלה עבור כל השירותים, הפעל מחדש את המערכת כדי להוציא את השינויים לתוקף.
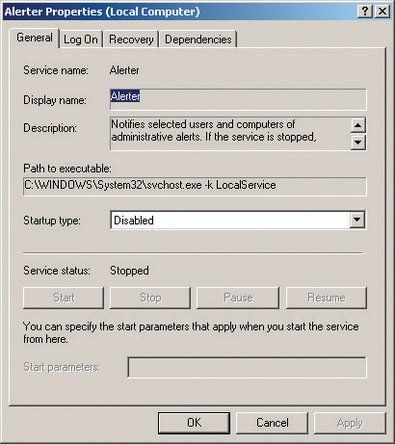
איור 3-21: גיליון נכסים לשירות Alerter
עבור מערכת Windows XP טיפוסית המשמשת באופן שגרתי בסביבת מגורים או בסוהו, אנו ממליצים להפעיל את שירותי Microsoft הבאים:
- עדכונים אוטומטיים
- שירותי קריפטוגרפיה
- לקוח DHCP
- יומן אירועים
- עזרה ותמיכה
- שירות קלט HID
- חבר ושחק
- הדפסת סליל
- אחסון מוגן
- מנהל חיבורים אוטומטיים לגישה מרחוק
- מנהל חיבורי גישה מרחוק
- שיחת נוהל מרחוק (RPC)
- איתור שיחות פרוצדורות מרחוק (RPC)
- שירות חסימת סקריפטים
- מרכז אבטחה
- זיהוי חומרת מעטפת
- חלונות שמע
- רכישת תמונות של Windows (WIA)
- מתקין וינדוס
- מכשור לניהול חלונות
- הרחבות מנהל התקן מכשור לניהול Windows
- עמדת עבודה
השבת את כל שאר שירותי Microsoft, למעט אלה הרשומים ב לוח 3-2 . חלק משירותים אלה, ובמיוחד שירות שחזור מערכת ועיצובים, משתמשים במשאבי מערכת משמעותיים, והם מושבתים בצורה הטובה ביותר אלא אם כן אתה זקוק לפונקציונליות שהם מספקים.
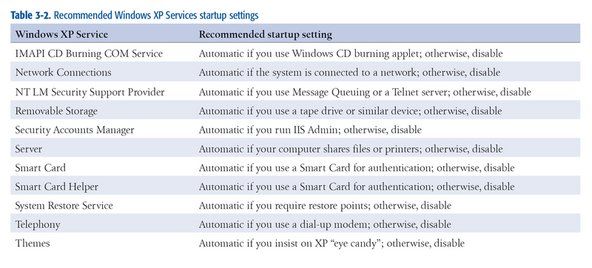
טבלה 3-2: הגדרות הפעלה מומלצות של Windows XP
בנוסף לציוני השירותים שמיקרוסופט כוללת עם Windows XP, מערכות רבות מפעילות שירותי צד שלישי. קביעת השירותים שאינם מיקרוסופט היא קשה בעורך מדיניות השירותים. למרבה המזל, קיימת אלטרנטיבה אחרת הנקראת תוכנית תצורת המערכת. להפעלתו, לחץ על התחל הפעלה, הקלד msconfig בתיבת הדו-שיח הפעלה ולחץ על Enter. לחץ על הכרטיסייה שירותים כדי להציג שירותים מותקנים. סמן את תיבת הסימון הסתר את כל שירותי Microsoft כדי להציג רק שירותים שאינם של מיקרוסופט, כפי שמוצג בסעיף איור 3-22 .
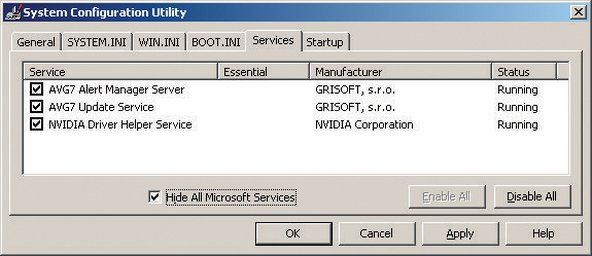
איור 3-22: כלי תצורת המערכת של Windows XP המציג שירותים שאינם של מיקרוסופט
ב איור 3-22 , שלושה שירותים שאינם של מיקרוסופט פועלים. שניים מהם הם חלק מתוכנת האנטי-וירוס AVG שאנו מריצים על מערכת זו, ואחת משמשת מתאם הווידיאו NVIDIA. אף אחד מאלה אינו חשוד, ולכן אין צורך בפעולה. עם זאת, ישנם שירותי צד שלישי רבים אחרים העלולים להיות זדוניים, כולל שירותים המותקנים על ידי תוכנות ריגול. אם אתה רואה שירות צד שלישי פועל ואינך מזהה את מטרתו, בדוק עוד. אם יש לך ספק, נקה את תיבת הסימון כדי להשבית את השירות ובדוק את המערכת האם השבתה של שירות זה שוברת משהו.
אתה יכול גם להציג את עמוד ההפעלה של תוכנית השירות לתצורת המערכת כדי לרשום את תוכניות ההפעלה ש- Windows מריץ בעת ההפעלה, כפי שמוצג ב איור 3-23 .
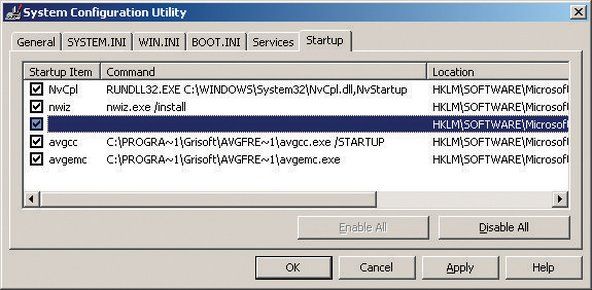
איור 3-23: כלי תצורת המערכת של Windows XP המציג תוכניות המופעלות בעת ההפעלה
במקרה זה, ארבע מתוך חמש תוכניות ההפעלה ש- Windows מריצה בעת ההפעלה במערכת זו, אינן מזיקות בעליל. NvCpl הוא כלי השירות של לוח הבקרה של NVIDIA. nwiz הוא ההפעלה של WhizFolders Organizer Pro, תוכנית ניהול קבצים בה אנו משתמשים. NvCpl ו- avgemc הם שני ההפעלה של תוכנת ה- AVG Anti-Virus שלנו. אך הפריט המודגש באמצע הרשימה נגע לנו משום שלא מופיע שם תוכנית הפעלה עבורו. זו התנהגות חשודה כשלעצמה ניתן לצפות ממערכת הפעלה שהותקנה על ידי וירוס, תולעת או תוכנות ריגול ולכן כדאי לבחון מקרוב.
לשם כך, הפעל את עורך הרישום על ידי לחיצה על התחל הפעלה והקלדת regedt32 (או regedit, אם אתה מעדיף עורך פשוט יותר) בתיבת הדו-שיח, ולחץ על Enter. נווט במבנה הרישום כדי להציג את המפתח: HKEY_LOCAL_MACHINESOFTWAREMicrosoftWindowsCurrentVersionRun שם רשומות הפעלות הפעלה. איור 3-24 מציג את התוכן של אותו מפתח, שהותקן כמובן על ידי מכני הרישום של התוכנית, ואין בו סיבה לדאגה. אם הפעלת ההפעלה היא בבירור תוכנית זדונית, פשוט מחק אותה באמצעות עורך הרישום. אם אתה לא בטוח לגבי זה, השתמש בגוגל כדי לחפש את שם ההפעלה במקום פשוט למחוק אותו.
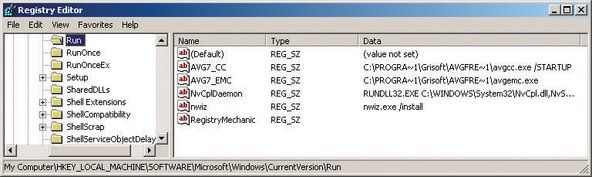
איור 3-24: הצגת תוכניות הפעלה בעורך הרישום
זה בסדר לשחק
אל תהסס להתנסות בתצורת ההפעלה שלך. אין שום דבר שתוכל להשבית כאן שיפגע במערכת. במקרה הגרוע, ייתכן שתוכנית לא תפעל כראוי עם הפעלת מערכת הפעלה מושבתת. אלא אם כן אתה בטוח שאתה זקוק להפעלת תוכנית הפעלה מסוימת, כגון סורקי האנטי-וירוס והתוכנות הזדוניות שלך ו- PIM שלך המשך והשבית אותה. אתחל מחדש את המערכת ובדוק אם משהו מקולקל. אם כן, הפעל מחדש את מה שהיית מושבת, ושחק עוד.
לבסוף, אנו ממליצים להריץ מעת לעת מנקה רישום, כגון CleanMyPC ( http://www.registry-cleaner.net ) או מכונאי רישום ( http://www.pctools.com ), מוצג ב איור 3-25 . אנו כוללים תחזוקת רישום כאלמנט לאבטחת המערכת, מכיוון שניצולי הרישום הופכים נפוצים יותר ויותר. גם אם המערכת שלך לעולם אינה נגועה בתוכנה זדונית כלשהי, עדיין כדאי לגזום ולדחוס את הרישום מעת לעת כדי להגדיל את ביצועי המערכת ואמינותה.
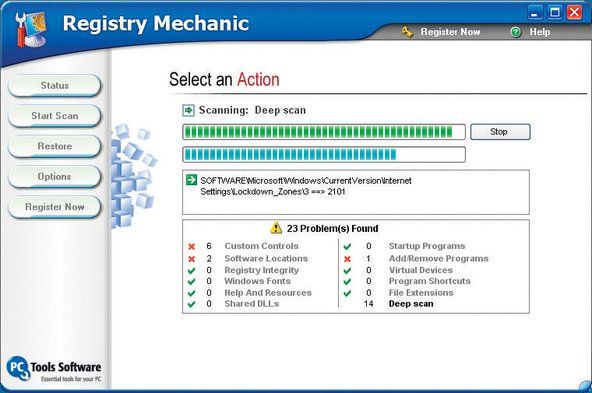
איור 3-25: השתמש במכונאי הרישום או במוצר דומה לסריקה ולניקוי הרישום
ישנם כלי רישום רבים. רובם הם מוצרים מסחריים או תוכנות shareware, אם כי רבים זמינים כהדגמות נכות להורדה בחינם. חלקם מבצעים היבט אחד בלבד של תחזוקת הרישום, כגון עריכת רישום משופרת, הסרת ערכים שאינם בשימוש או איחוי ערימות הרישום. אחרים משלבים פונקציות רבות הקשורות לרישום למוצר אחד. אנו ממליצים לך להוריד ולנסות את אחד משני המוצרים שנזכר קודם או את שניהם. אם אף אחד מהם לא מספיק, חיפוש בגוגל אחר 'מנקה רישום' מציג עשרות אפשרויות אחרות.
ניקיון כונן קשיח
כשהתחלנו לכתוב את החלק הזה, בדקנו את אחד הכוננים הקשיחים שלנו. היו בו 185,503 קבצים ב- 11,607 תיקיות. זה ניחוש של מישהו לגבי מה כולם. חלקן תוכניות וקבצי מערכת, כמובן. אנו יודעים שיש מאות מסמכים וגיליונות אלקטרוניים, ואלפי קבצי שמע, תמונות וכו '. אך רובם של אותם 185,503 קבצים הם ככל הנראה קבצי ארעי וגיבוי, כפילויות וגרסאות ישנות יותר של קובצי הנתונים הנוכחיים, קבצי מטמון בדפדפן וזבל דומה. כל מה שהם עושים זה לעמוס את הכונן הקשיח, לבזבז מקום ולפגוע בביצועי הדיסק. צריך לגזום אותם מפעם לפעם, ולו כדי למנוע מהם לאכול אותך מחוץ לבית והבית.
ארגן את הקבצים שלך בטמפ '(אוררי)
אתה יכול להגדיר כמה משתני סביבה כדי לגרום לקבצי TEMP להיות מאוחסנים במקום אחד במקום להיקבר בתיקיה נסתרת בספריית המסמכים וההגדרות שלך. לשם כך, צור את התיקיה C: TEMP ואז בצע את הפעולות הבאות:
- לחץ לחיצה ימנית על הכרטיסייה מאפייני המחשב שלי מתקדם.
- לחץ על הלחצן משתנה סביבה ושנה את ערכי TEMP ו- TMP ל C: TEMP על ידי הדגשתם, בחירת כפתור העריכה והחלפת הדרך הארוכה עד כדי גיחוך C: TEMP .
- השתמש בכפתור חדש כדי להוסיף ערך נוסף שנקרא TMPDIR ולהגדיר את דרכו ל C: TEMP גם כן.
- בצע את אותו הדבר במשתנה המערכת בתיבה שמתחת למשתנה המשתמש, והוסף שוב משתנה שנקרא TMPDIR והגדר את ערכו ל C: TEMP .
לא משנה למה הגדרתם משתני סביבה אלה, תוכלו לנווט במהירות לכל אחד מהם על ידי פתיחת סייר Windows, הקלדת השם המוקף בסימני אחוז (כגון % TEMP% ) לשדה כתובת ולחץ על Enter או Return. עליך לבקר מדי פעם בספריה זו ולמחוק את כל הקבצים והתיקיות בני יותר מכמה שבועות. תוכניות ההתקנה של Windows גרועות לשמצה על השארת קבצים זמניים גדולים מאחור.
ניקוי המטמון של הדפדפן הוא צעד ראשון טוב. לאחר שתעשה זאת, ייתכן שתגלה שספירת הקבצים שלך ירדה באלפי קבצים, ובהתאם לגודל מטמון הדפדפן שלך, אתה עשוי לשחזר שטח דיסק או יותר. לאחר מכן תוכל לעבור לשורת פקודה ולהנפיק פקודות כמו:
del *.bak /s
del *.bk! /s
del *.tmp /s
וכולי. גישה זו של כוח אכזרי עשויה לחסל אלפי קבצים לא נחוצים ולשחזר שטח של דיסק בג'יגה, אבל זה פתרון לא מושלם במקרה הטוב. ראשית, כנראה שתשאיר הרבה קבצים לא נחוצים על הכונן מכיוון שלא חשבת לחפש כל סיומת. שנית, ייתכן שתמחק בסופו של דבר כמה קבצים שבאמת היית רוצה לשמור, ואולי אפילו לא תהיה מודע לכך שעשית זאת עד שתמצא את עצמך מחפש אותם אחר כך ללא פרי. שלישית, אם אתה לא שם לב, להחלקת אצבע יכולה להיות תוצאות הרות אסון.
עדיף להשתמש בכלי עזר המיועד לגיזום קבצים. מיקרוסופט כוללת יישומון למטרה זו, אך כפי שבדרך כלל נכון לגבי יישומונים של מיקרוסופט, הוא דל בתכונות. יישומון ניקוי הדיסקים של Windows, המוצג ב איור 3-26 , לא עושה דבר שאתה לא יכול לעשות באופן ידני בעצמך תוך כ- 30 שניות שטוח.
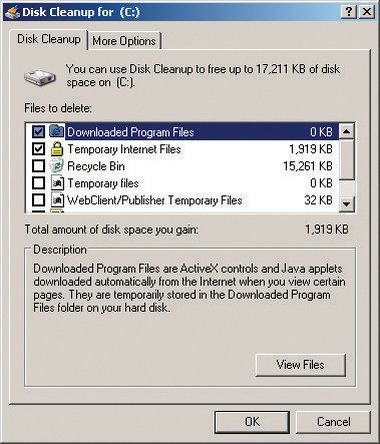
איור 3-26: כלי ניקוי הדיסקים של Windows XP
למרבה המזל, קיימות חלופות טובות יותר ככלי עזר מסחרי. האהוב עלינו הוא ShowSize ( http://www.showsize.com ), מוצג ב איור 3-27 , המספק את כל הכלים הדרושים לך בכדי לשמור על הדיסק הקשיח נקי ומאורגן.
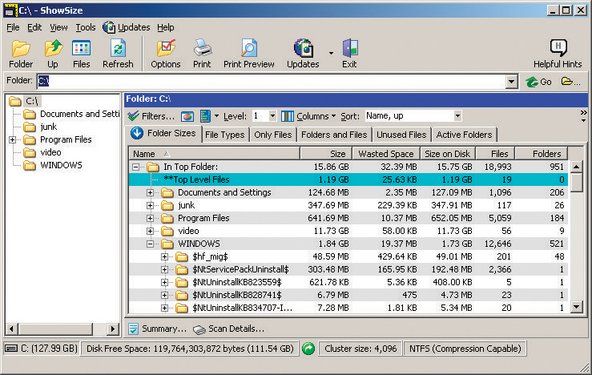
איור 3-27: כלי ניקוי הדיסקים ShowSize
לאחר שגזמתם קבצים לא נחוצים מהכונן הקשיח, הגיע הזמן להריץ דיפרגר דיסק. בזמן שאתה כותב, משנה ומוחק קבצים בכונן הקשיח, Windows מנסה לשמור כל קובץ המאוחסן ברצף בכונן. למרבה הצער, Windows לא מאוד טובה במשימה זו, ולכן חלקים של קבצים שונים מפוזרים כאן, שם ובכל מקום על הכונן, תופעה המכונה פיצול קבצים אוֹ פיצול הדיסק .
לפיצול יש כמה תופעות לא רצויות. מכיוון שראשי הכונן חייבים להיות ממוקמים כל הזמן כדי לקרוא ולכתוב קבצים, ביצועי הדיסק הקשיח סובלים מכך. ביצועי קריאה וכתיבה בכונן מקוטע קשות הם איטיים בהרבה מאשר בכונן המושתת טרי, במיוחד אם הכונן כמעט מלא. תנועת ראש נוספת זו תורמת גם לרמות רעש גבוהות יותר, ועלולה לגרום לכונן להיכשל מוקדם יותר מכפי שהיה עושה זאת אחרת. לבסוף, כאשר כונן אכן נכשל, קל הרבה יותר (ופחות יקר) לשחזר נתונים אם הכונן הזה היה מאוחד לאחרונה.
NTFS ופיצול
במשך שנים טענה מיקרוסופט כי NTFS אינו נתון לפיצול. כפי ש איור 3-28 מראה, זה לא נכון, אפילו בכונן מאוכלס בדלילות. עם רק 13% מכונן זה בשימוש, Windows עדיין פיצלה את רוב השטח הכבוש. גם לאחר סיום הפעלת כלי איחוי הדיסקים של Windows, נותר פיצול כלשהו. הסורגים הירוקים הדקים הם קבצי מערכת, טבלת הקבצים הראשית וקובץ ההחלפה שפתוחים תמיד כאשר Windows פועל, ולכן לא ניתן לאחות אותם על ידי כלי השירות הכלול של Windows. באשר לסרגל הכחול שנשאר בחוץ באמצע שום מקום לאחר דפיגור: אין לנו מושג מדוע Windows עושה זאת, אך נראה כי תמיד הוא משאיר לפחות כמה קבצים לבד במקום לאחד את כל הקבצים.
הפתרון לפיצול הדיסק הוא להריץ כלי איחוי מעת לעת. כלי איחוי קורא כל קובץ ומשכתב אותו ברצף, מה שהופך את הגישה לקבצים להרבה יותר מהירה. כלי איחוי הדיסקים המצורף לחלונות, מוצג ב איור 3-28 , הוא איטי, לא יעיל, ועוני בתכונות. אבל, היי, זה בחינם וזה (בדרך כלל) מספיק טוב כדי לבצע את העבודה.
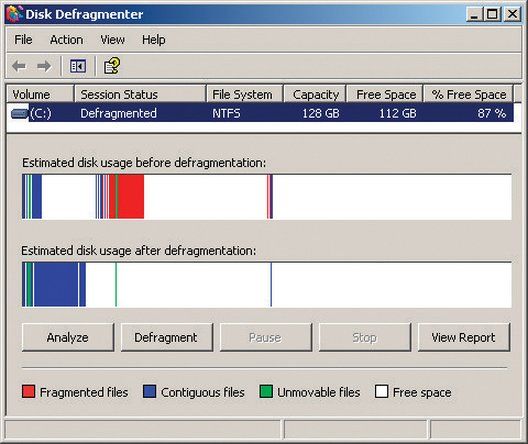
איור 3-28: כלי איחוי הדיסקים של Windows XP
מגש דיסק xbox 360 תקוע פתוח חלקית
אם אתה זקוק למאחה עם תכונות רבות יותר וביצועים טובים יותר, שקול לקנות כלי איחוי מסחרי. שני המפרקים המסחריים הידועים ביותר הם Vopt ( http://www.vopt.com ) ודיסקיפר ( http://www.diskeeper.com ). השתמשנו בשניהם במשך שנים, ומעולם לא הייתה לנו בעיה עם אף אחד מהם.
כישלון עיקרי אחד בכלי השירות לאיחוי הדיסקים של Windows XP הוא שאינו יכול לדרג את קובץ ההחלפה, לפחות אלא אם כן אתה מוכן לעבור חישוקים לשם כך. Windows משתמש בקובץ ההחלפה לאחסון יישומים ונתונים שאין להם מקום בזיכרון הראשי. אם אתה מפעיל יישומים רבים בו זמנית או משתמש בערכות נתונים גדולות, הזיכרון הראשי בהכרח נעשה מלא. כאשר זה קורה, Windows מחליפה זמנית יישומים ונתונים לא פעילים לקובץ ההחלפה. מכיוון שקובץ ההחלפה עובר הרבה 'טלטלות', הוא תמיד הופך להיות מקוטע מאוד, מה שבתורו גורם לפיצול מוגבר של תוכניות ונתוני משתמשים.
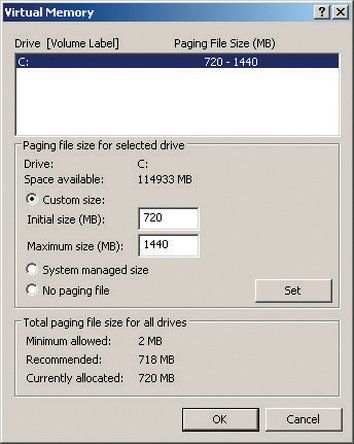
איור 3-29: תיבת הדו-שיח של זיכרון וירטואלי של Windows XP
למרבה הצער, העיצוב של Windows לא מאפשר לאחות את קובץ ההחלפה בזמן ש- Windows פועל. אך ישנן שתי דרכים לאחות את קובץ ההחלפה. ראשית, השתמש במרתק מסחרי כמו Diskeeper או ב- pagedefrag החינמי ( http: //www.sysinternals.com/Utilities/Pa ... ) המספק כלי איחוי זמן אתחול הפועל לפני טעינת Windows. לחלופין, תוכל להשתמש בכלי השירות לאיחוי הדיסקים של Windows XP כדי לאחות את קובץ ההחלפה על ידי ביצוע הצעדים הבאים:
- לחץ לחיצה ימנית על המחשב שלי ובחר מאפיינים כדי להציג את תיבת הדו-שיח מאפייני מערכת.
- לחץ על הכרטיסייה מתקדם.
- בחלונית הביצועים, לחץ על כפתור ההגדרות כדי להציג את תיבת הדו-שיח אפשרויות ביצועים.
- לחץ על הכרטיסייה מתקדם.
- בחלונית הזיכרון הווירטואלי, לחץ על הלחצן שנה כדי להציג את תיבת הדו-שיח זיכרון וירטואלי, המוצגת ב איור 3-29 .
- רשום או תשנן את גודל קובץ ההחלפה הנוכחי, שבו תשתמש מאוחר יותר כשאתה משחזר את קובץ ההחלפה.
- סמן את לחצן הבחירה 'אין קובץ החלפה' ולחץ על כפתור הגדר כדי לשנות את מערכת קבצי ההחלפה לאפס.
- הפעל מחדש את המחשב, שיפעל כעת ללא קובץ החלפה.
- הפעל את כלי איחוי הדיסקים של Windows XP כדי לאחות את הכונן הקשיח.
- לאחר השלמת האימות, חזור על שלבים 1 עד 5 כדי להציג את תיבת הדו-שיח של זיכרון וירטואלי.
- אפס את גודל קובץ ההחלפה לערך המקורי.
- הפעל מחדש את המערכת, שתפעל כעת עם קובץ החלפה מאושר בגודל המקורי.
מעדכן את המערכת שלך
חברות חומרה ותוכנה משחררות מעת לעת תוכנות מעודכנות, מנהלי התקנים למכשירים וקושחה. עדכונים אלה עשויים להיות קשורים לאבטחה, או שהם עשויים להוסיף תמיכה בתכונות חדשות או תאימות עם מכשירים חדשים. אנו ממליצים שתעדכן את עצמך לגבי עדכונים כאלה, אך כלל הזהב בכל הנוגע להתקנת עדכונים הוא 'אם זה לא נשבר, אל תתקן את זה'.
ביטחון באמצעות חוסר ביטחון
למרבה האירוניה, כדי להשתמש בשירותי העדכון האוטומטי של מיקרוסופט, עליך להשתמש ב- Internet Explorer בדפדפן הכי פחות מאובטח על פני כדור הארץ.
הערך כל עדכון לפני התקנתו. מרבית העדכונים כוללים הערות שחרור או מסמך דומה המתאר בדיוק מה העדכון עושה ואילו בעיות הוא פותר. אם עדכון מסוים פותר בעיה בה אתה נתקל או מוסיף תמיכה למשהו שאתה זקוק לו, התקן את העדכון. אחרת, היו מאוד עליזים. לא פעם התקנו עדכון ללא סיבה טובה ומצאנו שהעדכון שבר משהו שפעם עבד. לעתים קרובות ניתן להתאושש מעדכון כושל על ידי הסרת ההתקנה של העדכון והחזרתו לגרסה המקורית, אך לעיתים הפיתרון היחיד הוא לעצב את הכונן ולהתקין מחדש הכל מאפס.
עדכוני תוכנה למערכת הפעלה ויישומים
עדכוני תוכנות מערכת הפעלה ויישומים הם יוצא מן הכלל לכלל הזהירות הכללי שלנו. במיוחד חלונות מותקפים באופן תמידי מצד תולעים ותוכנות זדוניות אחרות, ולכן בדרך כלל מומלץ להחיל תיקוני קריטי של Windows בהקדם האפשרי.
מיקרוסופט מספקת את שירות העדכון של מיקרוסופט ( http: //update.microsoft.com/microsoftupd ... ) כדי להפוך את תהליך שמירת התיקון של Windows ו- Office לאוטומטי. כדי להגדיר את Microsoft Update להורדה והתקנה של תיקונים באופן אוטומטי, הצג את לוח הבקרה ובחר מרכז האבטחה. בתחתית תיבת הדו-שיח מרכז האבטחה, בחלונית 'נהל הגדרות אבטחה עבור:', לחץ על הקישור עדכונים אוטומטיים כדי להציג את תיבת הדו-שיח 'עדכונים אוטומטיים', המוצגת ב איור 3-30 .
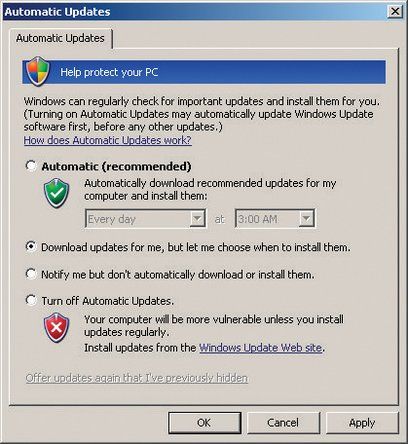
איור 3-30: תיבת הדו-שיח תצורה של עדכונים אוטומטיים של Windows XP
ההגדרה המומלצת (וברירת המחדל) היא אוטומטית, מה שגורם ל- Windows להוריד ולהתקין עדכונים ללא התערבות המשתמש. זה קצת יותר מדי אמון לטעמנו. נשרפנו פעמים רבות על ידי תיקוני מיקרוסופט שבדיעבד אנו מאחלים שלעולם לא נתקין. אנו ממליצים לבחור באפשרות השנייה, הגורמת להורדת עדכונים באופן אוטומטי ברקע, אך לא להתקנתם עד לאישורם, או באפשרות השלישית, אשר רק תודיע לכם כאשר קיימים עדכונים.
ניהול תוכנות יישומים בעייתי יותר מכיוון שלפחות Windows אין מיקום מרכזי בו תוכלו לחפש עדכונים זמינים. (לינוקס עדיפה בהרבה בהקשר זה. מרבית הפצות הלינוקס המודרניות יכולות לבדוק באופן אוטומטי מאגר מרכזי אחד עבור עדכונים זמינים עבור מערכת ההפעלה ועבור רוב היישומים המותקנים.) עם Windows, עליך לחפש עדכונים עבור כל יישום בעצמך.
למרבה המזל, רוב היישומים העיקריים בימינו, ורבים מינוריים, בודקים מעת לעת אם קיימים עדכונים, או לפחות מבקשים ממך לעשות זאת. אנו ממליצים לפקוח מקרוב על יישומים המשתמשים בכבדות באינטרנט, למשל בדפדפנים, לקוחות דוא'ל וחבילות P2P. ניצולים נגד יישומים כאלה הם שכיחים יחסית ויש להם השלכות קשות. יישומים אחרים, אמנם אינם נטולי סיכון, אך אינם דורשים פיקוח כה הדוק. פחות סביר, למשל, שיישום צריבת התקליטורים שלך או מציג הקבצים יסבלו מחור אבטחה חמור. (זה לא בלתי נשמע, אם כי Acrobat Reader של אדובי תוקן מספר פעמים כדי לתקן חורי אבטחה רציניים.)
עדכוני מנהל התקן
Windows, Linux וכל שאר מערכות ההפעלה המודרניות משתמשות בארכיטקטורה הניתנת להרחבה המאפשרת למנהלי התקנים הניתנים לטעינה להוסיף תמיכה למכשירים שאינם נתמכים ישירות על ידי ליבת מערכת ההפעלה. המערכת שלך משתמשת במנהלי התקנים כדי לתמוך במתאם הווידאו, במתאם הקול, במתאם הרשת ובמכשירים היקפיים אחרים.
מלבד ה- BIOS וקוד הקושחה האחרים, קוד מנהל ההתקן הוא התוכנה שמבוצעת באגים בקפידה ביותר במחשב שלך, כך שגם סביר להניח שגם מנהלי התקנים ישנים לא יהיו בעלי באגים משמעותיים. זה עדיין רעיון טוב לפקוח עין על מנהלי התקנים מעודכנים, מכיוון שמנהלי התקנים מעודכנים עשויים לשפר את הביצועים, להוסיף תמיכה בתכונות נוספות וכו '. באופן כללי, אנו ממליצים לעדכן את מנהלי ההתקנים שלך בכל התקנה של חומרה חדשה.
מנהלי התקנים למתאם וידאו (ובמידה מסוימת, מנהלי התקן למתאם שמע) הם מקרה מיוחד, במיוחד אם אתה משחק במשחקי תלת מימד במחשב האישי שלך. יצרני מתאם הווידאו מעדכנים את מנהלי ההתקנים שלהם לעתים קרובות כדי להוסיף תמיכה למשחקים חדשים וכדי לשנות את הביצועים עבור המשחקים הקיימים. במקרים רבים, שיפורי הביצועים יכולים להיות משמעותיים, גם אם אתה משתמש במתאם וידאו מדגם ישן יותר. אם אתה משחק, בדוק אם קיימים עדכוני מתאם וידאו מדי חודש. אחרת, כל שלושה עד שישה חודשים מספיקים.
עדכוני קושחה
קושחה נמצאת באמצע הדרך בין חומרה לתוכנה. קושחה היא תוכנה המאוחסנת באופן קבוע למחצה על שבבי זיכרון לא נדיפים בתוך המחשב האישי שלך. ה- BIOS הראשי של המערכת, למשל, הוא קושחה. אך ה- BIOS הראשי של המערכת הוא בשום אופן לא הקושחה היחידה במערכת שלך. כמעט לכל ציוד היקפי, החל מתאמי וידאו ושמע ועד כרטיסי רשת ועד בקרי RAID ועד כוננים קשיחים וכוננים אופטיים, יש קושחה משלו.
אנו ממליצים לפקוח על עדכוני ה- BIOS של לוח האם שלך וקושחה אחרת, אך נזהר להחליט אם להחיל עדכונים אלה. שוב, באופן כללי: אם זה לא נשבר, אל תתקן את זה. במידה מסוימת, ההחלטה תלויה בת כמה ישן המכשיר. זה די נפוץ שלרכיבים שהוצגו לאחרונה יש כמה עדכוני קושחה שזמינים בתחילת מחזור החיים שלהם. ככל שחולף הזמן, עדכוני הקושחה בדרך כלל הופכים פחות תכופים, ונוטים להיות תיקונים קלים או תוספות תכונות ולא עדכונים משמעותיים.
היוצא מן הכלל העיקרי הוא כותבים אופטיים. הקושחה בצורפי CD ו- DVD כוללת סכימת כתיבה המאפשרת לכונן להשתמש באסטרטגיות כתיבה אופטימליות עבור מותגים וסוגי מדיה שונים. כאשר מוצגים מותגי מדיה חדשים, יצרני כוננים אופטיים מעדכנים את הקושחה שלהם כדי לתמוך בסוגי המדיה החדשים. אנו ממליצים לבדוק אם קיימים עדכוני קושחה עבור הכותב האופטי בכל פעם שאתה קונה קבוצה חדשה של דיסקים.
שורף את הגשרים שלך
בדרך כלל קל להתאושש מעדכון קושחה גרוע. אם אתה מעדכן את הקושחה בסופר ה- DVD שלך, למשל, והוא מפסיק לעבוד כמו שצריך, אתה יכול בדרך כלל פשוט לעדכן את הכונן שוב באמצעות גרסת הקושחה הישנה יותר ולחזור למקום בו התחלת. כשאתה מעדכן את ה- BIOS של לוח האם שלך, זה סיפור אחר. שדרוג BIOS כושל עלול להפוך את הלוח ללא שמיש, דבר המחייב להחזירו למפעל לתיקון. הגורם השכיח ביותר לשדרוג ה- BIOS של לוח האם שנכשל הוא הפסקת חשמל בתהליך העדכון. אם בכלל אפשרי, חבר את המערכת שלך ל- UPS לפני שתעדכן את ה- BIOS של לוח האם.
לוחות אם טובים יותר נמנעים מבעיה זו באחת משתי דרכים. בחלקם מותקנים שני BIOS. אם אתה מחליף אחד במהלך עדכון נכשל, אתה יכול להפעיל את המערכת באמצעות ה- BIOS לגיבוי ואז לשחזר את ה- BIOS הראשי. אינטל משתמשת בשיטה שונה אך יעילה לא פחות. אם תהליך עדכון ה- BIOS נכשל בלוח אם של אינטל, אתה פשוט מגדיר מגשר למצב שחזור ה- BIOS. גם לאחר עדכון כושל, ל- BIOS של אינטל יש מספיק חכמים כדי לנסות לאתחל מכונן התקליטונים. אתה יכול פשוט להעתיק את קובץ הנתונים של ה- BIOS לתקליטון, לכוון את המגשר למצב התאוששות, לאתחל את המערכת ולאפשר להתקין את עדכון ה- BIOS באופן אוטומטי.
ריפוי רקב של חלונות
מיקרוסופט קיבלה שתי החלטות עיצוב גרועות מאוד עבור Windows. ובכן, למעשה, הם קיבלו הרבה יותר משתי החלטות לא טובות, אך שתיים מעוררות דאגה ראשונית.
הרעיון של שימוש קבצי DLL ( ספריות המקושרות באופן דינמי אוֹ ספריות קישורים דינמיות ) היה לקוי מההתחלה, כפי שמיליוני משתמשי Windows יכולים להעיד. גרסאות ישנות וחדשות של אותו DLL בעל אותו שם יכולות להתקיים במערכת, ו- Windows אינה מספקת ניהול קפדני של גרסאות מגוונות אלה. גרסה חדשה יותר של יישום לעיתים קרובות אינה עובדת עם גרסה ישנה יותר של קובץ DLL שהיא דורשת, וזה גרוע מספיק, אך ייתכן שגירסאות ישנות יותר של יישום לא יעבדו עם גרסאות חדשות יותר של ה- DLL. פירוש הדבר שמשהו פשוט כמו התקנת עדכון לתוכנית אחת עלול לשבור תוכנית אחרת. ברוך הבא ל גיהינום של DLL .
ה הרישום של Windows , שעוצב ככל הנראה על פי הקלסר המשמש בגרסאות עתיקות של Novell NetWare, הוא החלק השני של ה- whammy הכפול. עם כניסתו של Windows NT, מיקרוסופט נטשה את השימוש בקבצי תצורה פשוטים בטקסט רגיל ליתרונות המפוקפקים של רישום מרכזי. למרות שתפישת הרישום עשויה היה לעבוד אם היה מיושם כראוי, עם בקרות קפדניות וכלי ניהול חזקים, מיקרוסופט לא עשתה זאת. במקום זאת, הרישום הוא ערימה ענקית של ספגטי שאפילו מומחים מתקשים לפענח. הרישום על תיבת Windows טיפוסית גדל כמו טופסי, עם נתונים מיושנים שנותרו מבולגנים במקום ונתונים חדשים שנוספו ברצינות ללא התחשבות בקונפליקטים או תאימות לאחור. מיקרוסופט מספקת רק את הכלים הבסיסיים ביותר לתחזוקת הרישום, ואפילו תוכנות התחזוקה המסחריות הטובות ביותר יכולות לעשות כל כך הרבה כדי למנוע את הבלגן.
התוצאה היא שכל מערכת Windows מכילה את זרעי ההרס שלה. במהלך החודשים והשנים, כאשר מותקנת תוכנה חדשה ונמחקת תוכנה ישנה, Windows הופכת בהדרגה ליותר יציבה. סכסוכי DLL הופכים נפוצים יותר ויותר והביצועים מאטים. תופעה זו מכונה אוניברסלית חלונות אדומים . שיטות התקנה זהירות וניקוי תקני של הרישום יכולים להאט את Windows Rot, אך מניסיוננו שום דבר לא יכול לעצור את זה לחלוטין.
מיקרוסופט טוענת כי ויסטה תפתור את בעיית הרוט של Windows, הפעם בוודאות. הם אולי אפילו צודקים, אבל אנחנו בספק. לרוע המזל, התרופה הבטוחה היחידה שאנו מכירים עבור Windows Rot, פחות ממיקרוסופט משכתבת את Windows מהיסוד או שאתה עובר למערכת הפעלה אחרת, היא להסיר את הכונן הקשיח למתכת חשופה, להתקין מחדש את Windows ואת כל היישומים ולשחזר את נתונים. רוב משתמשי הכוח עושים זאת כל חצי שנה עד שנה, אך גם משתמשים מזדמנים ייהנו ככל הנראה מביצוע התקנה חדשה מדי שנה-שנתיים.
אינדיקציה בטוחה שהגיע הזמן להתקנה נקייה היא שהמערכת שלך מתחילה להתנהג באופן מוזר בדרכים שאינן מיוחסות לווירוס או לבעיית חומרה, במיוחד אם זה קורה מיד לאחר שהתקנת תוכנה חדשה, עדכני מנהלי התקנים או ייצור. שינויים משמעותיים אחרים במערכת שלך. אבל Windows Rot יכול להתבטא בדרכים עדינות הרבה יותר. אם אתה משתמש במערכת Windows שלך במשך שנה או שנתיים ללא התקנה מחדש וזה נראה הרבה יותר איטי מבעבר, זה כנראה לא הדמיון שלך. מלבד ביצועים איטיים, Windows Rot יכול לגרום למגוון בעיות, החל מדליפות זיכרון קשות ועד אתחול מחדש אקראי.
מכיוון שקשה כל כך לאתר את הפרטים של Windows Rot, או אפילו לדעת עד כמה מערכת מסוימת סובלת ממנה, אנו ממליצים פשוט לבצע התקנה חדשה פעם בשנה, בין אם אתה חושב שאתה זקוק לה ובין אם לא.
רשימת ביקורת תקופתית
לוח 3-3 מסכם את הנהלים שאנו ממליצים עליהם לתחזוקה תקופתית.
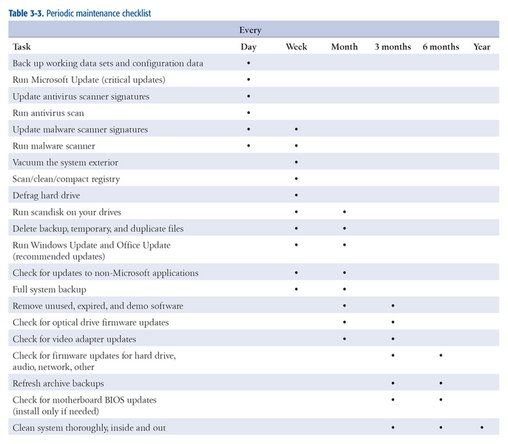
טבלה 3-3: רשימת ביקורת תקופתית
מידע נוסף על תחזוקת מערכת המחשב