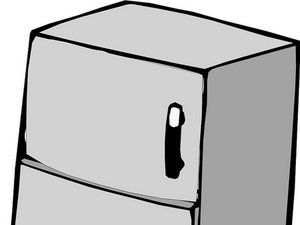ויקי על ידי סטודנטים
צוות מדהים של סטודנטים מתכנית החינוך שלנו הכין את הוויקי הזה.
המכשיר לא יחייב תשלום
המכשיר אינו נטען או נגמר לו הסוללה במהירות רבה.
אתחול נדרש
לפעמים מערכות קלות בתוכנה משתמשות באחוז גדול מהסוללה שלך. הפעלה מחדש של המכשיר תאפס את התוכנה בתוך הטלפון ועשויה לפתור רבות מאותן בעיות קלות.
אפליקציות הפועלות ברקע
כל אפליקציה בה אתה משתמש תנקז את הסוללה שלך במידה מסוימת, אך יישומים מסוימים יכולים לרוקן את הסוללה באופן חריג. עבור להגדרות שלך והקש על ' תחזוקת המכשיר . ' ברגע שאתה שם, הקש על ' סוֹלְלָה ' ואז ' שימוש בסוללה . ' משם אתה יכול לראות אם יש יישומים שפועלים ברקע בזמן שההתקן לא בהכרח פועל, מה שגורם לניקוז עוד יותר. לאחר מכן תוכל להשבית את האפליקציות שאינך זקוק להפעלה ברקע.
Macbook Pro אמצע 2015 שדרוג SSD
תכונת התצוגה המופעלת תמיד של סמסונג
התצוגה המופעלת תמיד היא השעון, התאריך, ההודעות ומד הסוללה המופיעים תמיד על המסך, גם אם המכשיר אינו בשימוש. סמסונג טוענת שתכונה זו לא תשתמש ביותר מ- 4-5% מכלל חיי הסוללה ביום רגיל של 8 שעות, אך היא יכולה לעזור להפחית את השימוש בסוללה אם היא מושבתת. עבור אל ההגדרות שלך והקש על ' מסך מנעול ואבטחה . ' גלול מטה ו השבת את 'תצוגה מופעלת תמיד'.
המכשיר לא יתחבר ל- WiFi
המכשיר מתקשה להתחבר לרשתות WiFi.
בעיות ברשת WiFi
אם הרשת עצמה נתקלת בבעיות, כדאי לנסות להתחבר אליה מחדש. היכנס להגדרות שלך והקש על ' חיבורים. 'משם, הקש' וויי - פיי ' ואז למצוא את הרשת אתה נתקל בבעיות להתחבר אל. הקש על הרשת ואז הקש ' לשכוח כדי למנוע מכשירך להתחבר אליו אוטומטית. לאחר שתסיים את זה, תוכל להתחבר לרשת זו שוב. יהיה עליך להזין את הסיסמה שלך שוב אם הרשת מאובטחת.
אם אתה עדיין נתקל בבעיות בחיבור לרשת ה- WiFi שלך, יתכנו כמה קבצים אחרים במכשיר שלך שמפריעים לחיבור שלך.
הפרעות קבצי מטמון Bluetooth
בעיות הקישוריות שלך עשויות לנבוע מקבצי מטמון של מכשיר Bluetooth המאוחסנים בטלפון שלך. כדי לראות אם זה המקרה, עבור אל ההגדרות שלך ופתח את ' אפליקציות הכרטיסייה ”. ברגע שאתה שם, הקש על ' הצג אפליקציות מערכת . ” לך ל ' בלוטות ואז הקש על ' נקה מטמון כדי למחוק את הנתונים שעלולים לגרום לבעיה.
בעיות חומרה
אם אתה מנסה את שני הפתרונות לעיל ועדיין נתקל בבעיות בחיבור ל- WiFi, סביר להניח שיש לך אנטנת NFC וסליל טעינה פגומים. ייתכן שיהיה צורך להחליף חלקים אלה. לבדוק מדריך זה למידע כיצד להחליף את אנטנת ה- NFC וסליל הטעינה.
המסך לא יגיב
המסך אינו מגיב כאשר אתה מנסה להקיש, להחליק או להשתמש בתצוגה.
אתחול נדרש
לפעמים המכשיר יכול להעמיס על החומרה שלו ולגרום לקפיאה. הפעלה מחדש פשוטה של המכשיר עשויה לפתור את הבעיה.
יישומי צד שלישי המפריעים לקושחה
אם המסך עדיין לא מגיב לאחר הפעלת הטלפון זה יכול להיות בגלל יישום פגום. הפעל מחדש את המכשיר במצב בטוח כדי להשבית באופן זמני את כל יישומי הצד השלישי. אם המסך הופך להגיב לאחר הפעלה מחדש במצב בטוח אז מצאת את הבעיה ועכשיו עליך למצוא ולמחוק את היישום. להלן השלבים כיצד להפעיל מחדש את המכשיר במצב בטוח:
- כבה את המכשיר.
- לחץ והחזק את מקש ההפעלה מעבר למסך שם הדגם המופיע על המסך.
- שחרר את מקש ההפעלה כאשר 'SAMSUNG' מופיע על המסך.
- לחץ והחזק את מקש הפחתת עוצמת הקול מיד לאחר שחרור מפתח ההפעלה.
- המשך להחזיק את מקש עוצמת הקול עד שהמכשיר יסתיים מחדש.
- שחרר את מקש עוצמת הקול כאשר 'מצב בטוח' מופיע בפינה השמאלית התחתונה של המסך.
דרוש איפוס אב
אם המסך עדיין לא מגיב בזמן שהוא פועל במצב בטוח, ייתכן שהמכשיר יזדקק לאיפוס מאסטר. להלן השלבים לאיפוס המכשיר שלך:
- כבה את המכשיר.
- לחץ והחזק את מקש הגברת עוצמת הקול ואת מקש Bixby ואז לחץ והחזק את מקש ההפעלה.
- שחרר את כל המקשים כאשר הלוגו הירוק של Android מופיע. ('התקנת עדכון המערכת' תופיע במשך כ30 - 60 שניות לפני שתציג את אפשרויות תפריט התאוששות מערכת אנדרואיד). ''
- לחץ על מקש הפחתת עוצמת הקול מספר פעמים להדגשת 'מחק נתונים / איפוס להגדרות היצרן'.
- לחץ על לחצן ההפעלה כדי לבחור.
- לחץ על מקש הפחתת עוצמת הקול עד שמסומן 'כן - מחק את כל נתוני המשתמש'.
- לחץ על לחצן ההפעלה כדי לבחור ולהתחיל את איפוס המאסטר.
- לחץ על לחצן ההפעלה כדי להפעיל מחדש את המכשיר פעם אחת 'מערכת אתחול מחדש עכשיו' מודגשת.
מסך פגום
אם המסך עדיין אינו מגיב לאחר איפוס המאסטר של המכשיר שלך, ייתכן שיהיה עליך להחליף את תצוגת המסך במכשיר. בדוק זאת מדריך החלפת תצוגה למידע נוסף.
הרמקולים לא מנגנים סאונד
שום צליל לא יוצא מהרמקולים של המכשיר, גם כאשר המסך מצביע על השמעת שמע.
תקלות בתוכנה
תקלות תוכנה אקראיות יכולות לבלגן את פונקציות הקול בטלפון. כדי לתקן זאת, באפשרותך להפעיל מחדש את המכשיר או לבצע איפוס רך. להפעלת המכשיר מחדש: ראשית, לחץ והחזק את לחצן ההפעלה . הַבָּא, הקש על האפשרות לכיבוי. הקש שוב על כיבוי כדי לאשר . לאחר כ- 30 שניות, לחץ והחזק את לחצן ההפעלה שוב עד שהטלפון שלך יתחיל. כדי לבצע איפוס רך: לחץ והחזק את לחצני ההפעלה וההנמכה של עוצמת הקול בו זמנית עד 45 שניות. שחרר את שני הכפתורים כאשר מופיע הלוגו של סמסונג.
זיווגי Bluetooth
אם המכשיר שלך משויך לאביזר Bluetooth אחר, הוא עשוי להשפיע על רמקולי הטלפון. בדוק אם יש התאמה תחת הגדרות. הסר את ההתקן המותאם אם הוא מחובר כדי לפתור את הבעיה.
הגדרות מותאמות אישית
אם שינית את אחת מהגדרות ברירת המחדל במכשיר שלך, היית יכול לשנות בטעות את הגדרות הקול. כדי לתקן זאת, עליך לאפס את ההגדרות שלך. החלק מעלה על מקום ריק ממסך הבית כדי לפתוח את מגש היישומים. לאחר מכן הקש על 'הגדרות'. עבור אל 'ניהול כללי' והקש על 'אפס'. לאחר מכן בחר 'אפס הגדרות'. אם תתבקש, הזן את אישורי המכשיר שלך כמו PIN או סיסמה. לאחר מכן הקש על אפס הגדרות שוב כדי לאשר את האיפוס.
בעיות חומרה
אם אף אחד מהפתרונות שלעיל לא פותר את הבעיה שלך, הרמקולים שלך עשויים להיות פגומים. בדוק זאת מדריך להחלפת רמקולים למידע נוסף.
המצלמה לא תתמקד
המצלמה האחורית לא מצליחה להתמקד בעצמים רחוקים ומצלמת תמונות מטושטשות.
נתוני מטמון מושחתים
נתוני מטמון מושחתים באפליקציה עצמה עלולים לגרום לבעיות בביצועי המצלמה. כדי לתקן זאת, עבור להגדרות ואז פתח את ' אפליקציות . ” בחר ' כל האפליקציות . ” אתר ואז בחר באפליקציית המצלמה. הקש על ' אִחסוּן . ” הקש על ' נקה מטמון . ” חזור להגדרות שלך, עבור אל ' תחזוקת המכשיר ואז הקש על ' אִחסוּן . ' ברגע שיש, היכה ' נקי עכשיו . '
אפליקציות שהורדו המעכבות פונקציות מצלמה
לפעמים אפליקציה שהורדה עלולה להפריע לתפקוד התוכנה המקורית של הטלפון, כמו למשל המצלמה. כדי לבדוק אם זו הבעיה, הכנס את הטלפון למצב בטוח ובדוק אם הטשטוש נמשך. מצב בטוח מאפשר להפעיל את היישומים המותקנים מראש בלבד, מה שמקל על בדיקת הבעיה באפליקציית המצלמה או מאפליקציה אחרת שהורדת. כדי לבדוק זאת, ראשית כבה את הטלפון . הַבָּא, לחץ והחזק את מקש ההפעלה מעבר למסך שם הדגם המופיע על המסך. כאשר SAMSUNG מופיע על המסך, שחרר את מקש ההפעלה. מיד לאחר שחרור מקש ההפעלה, לחץ לחיצה ממושכת על מקש עוצמת הקול . המשך להחזיק את מקש הפחתת עוצמת הקול עד שהמכשיר יסתיים מחדש. כאשר מצב בטוח מופיע בפינה השמאלית התחתונה של המסך, שחרר את מקש הפחתת עוצמת הקול .
נתונים עמוסים ושימוש לאורך זמן
כשאף אחד מהפתרונות שאתה מנסה לא עובד, לרוב מומלץ לבצע איפוס למפעל כמוצא אחרון. איפוס להגדרות היצרן יחזיר את הטלפון למצבו המקורי, כפי שיהיה אם היית מוציא אותו מהקופסה. כדי לבצע איפוס למפעל, התחל בגיבוי הנתונים שלך וודא שיש לך את כל מה שאתה צריך שמור. לאחר מכן, כבה את הטלפון. לאחר מכן בצע את השלבים הבאים:
ישר ישוחח לעבוד עם at & t
- לחץ והחזק את מקש הגברת עוצמת הקול ואת מקש Bixby ואז לחץ והחזק את מקש ההפעלה.
- שחרר את כל המקשים '' כאשר הלוגו הירוק של Android מופיע. ('התקנת עדכון המערכת' תופיע במשך כ30 - 60 שניות לפני שתציג את אפשרויות תפריט שחזור מערכת Android.)
- לחץ על מקש הפחתת עוצמת הקול מספר פעמים להדגשת 'מחק נתונים / איפוס להגדרות היצרן'.
- לחץ על לחצן ההפעלה כדי לבחור ולהתחיל את איפוס המאסטר .
- הפעל את המכשיר כאשר 'מערכת אתחול מחדש כעת' מודגשת.
בעיות חומרה
אם נראה שאף אחד מהפתרונות לעיל לא עובד, יתכן שתצטרך להחליף את המצלמה שלך. בדוק זאת מדריך החלפת מצלמה הפונה לאחור.
חיישן טביעות האצבע לא יפתח את הטלפון
חיישן טביעות האצבע ירטט, מה שמצביע על כך שהמכשיר לא זיהה את טביעת האצבע שלך, או שהוא לא עושה כלום כשלוחצים עליו.
בעיות חומרה
כדי לראות אם חומרת חיישן טביעות האצבע שלך עובדת, פתח את הטלפון במצב בטוח . כדי להתחיל, כבה את הטלפון. לחץ והחזק את מקש ההפעלה. שחרר כאשר אתה רואה את 'סמסונג' על המסך. מיד לאחר שחרור מקש ההפעלה, לחץ לחיצה ממושכת על מקש עוצמת הקול עד שהמכשיר יסתיים ויראה 'מצב בטוח' על המסך. ואז נסה להשתמש בסורק טביעות האצבע שלך. אם זה עובד, עיין בכותרת המשנה למטה. אם לא, ייתכן שתצטרך להחליף את חיישן טביעות האצבע שלך. בדוק זאת מדריך החלפת חיישן טביעות אצבע.
הפרעות אפליקציות של צד שלישי
אם סורק טביעות האצבע שלך עובד במצב בטוח אך לא במצב רגיל, זה כנראה ההשפעה של אפליקציית צד שלישי גרועה. אין דרך בטוחה לדעת איזו אפליקציה גורמת לבעיה, לכן מחק אפליקציה אחת, החל מהאפליקציה שהורדת לאחרונה. לאחר מכן, הפעל מחדש את הטלפון במצב רגיל כדי לראות אם סורק טביעות האצבע שלך עובד. אם הוא עדיין לא מזהה את טביעת האצבע שלך, התחל את התהליך שוב והמשיך למחוק אפליקציות עד שזה עובד, ולעקוב אחר אלה שנראה שאין להם השפעה.