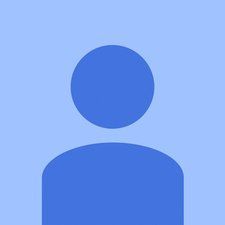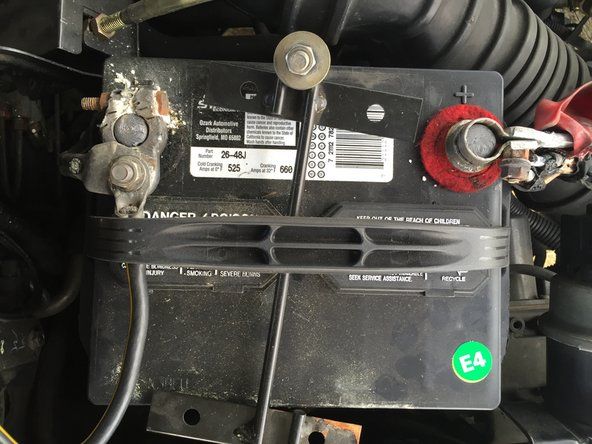ויקי על ידי סטודנטים
צוות מדהים של סטודנטים מתכנית החינוך שלנו הכין את הוויקי הזה.
Chromebook פועל לאט
Chromebook עשוי להגיב לאט לאינטראקציות (כמו לחיצה או גלילה), או לגמרי לא מגיב לכל אינטראקציה.
מסך גלקסי s5 מהבהב בבהירות נמוכה
זיכרון המכשיר התמלא
כאשר זיכרון ה- Chromebook מלא יתכן שיהיה קשה להתחיל בתהליכים חדשים. ה- Chromebook לא יוכל לטעון תהליכים חדשים ללא זיכרון פנוי. כדי לנקות את זיכרון המערכת, לחץ והחזק את לחצן ההפעלה למשך מספר שניות. פעולה זו תסגור את כל האפליקציות והתהליכים הפועלים ותכבה לחלוטין את המחשב. בפעם הבאה ש- Chromebook יאתחל את הזיכרון יש לנקות.
גרסה מיושנת / לא יציבה של מערכת ההפעלה
כאשר ה- Chromebook פועל בגרסה מיושנת או לא יציבה של מערכת ההפעלה שלו, ייתכן שפעולות מסוימות לא יתפקדו כמתוכנן. הדבר הראשון שעליך לעשות הוא לבדוק באיזו גרסה של מערכת ההפעלה של Chrome (מערכת ההפעלה) פועל ה- Chromebook. כדי לבדוק זאת, תחילה עליך ללחוץ על תמונת חשבונך. לאחר מכן עליך ללחוץ על כפתור ההגדרות. תחת הגדרות אמור להיות לחצן תפריט (שלושה קווים אופקיים) לחץ על כפתור זה. גלול מטה ולחץ על אודות מערכת ההפעלה של Chrome ואז לחץ על 'מידע מפורט על בנייה'. לצד המילה 'ערוץ' אתה אמור להיות מסוגל לראות באיזו גרסה של מערכת ההפעלה של Chrome אתה משתמש (יציב, בטא או Dev).
- אם אתה ב- Beta או Dev, עליך לעבור ל- Stable. לשם כך לחץ על 'שנה ערוץ'. זה אמור לתת לך אפשרות לבחור יציב. לאחר שתלחץ על 'יציב' לחץ על 'החלף ערוץ ו- Powerwash'. פעולה זו תסיר את ההתקנה של הגרסה הנוכחית שלך של מערכת ההפעלה של Chrome ותתקין את הגרסה המעודכנת ביותר של מערכת ההפעלה היציבה של Chrome ב- Chromebook. לאחר התקנת העדכון לחץ על 'הפעל מחדש ו- Powerwash'. זה יסיים את העדכון סופית. יהיה עליך להיכנס שוב עם חשבון Google שלך.
- אם אתה פעיל ב- Stable, ייתכן שיהיה עליך לעדכן את מערכת ההפעלה של Chrome. כדי לבדוק את הגרסה הנוכחית של מערכת ההפעלה היציבה, לחץ על 'הגדרות' (סמל גלגל השיניים). לאחר מכן לחץ על 'תפריט' (שלושה קווים אופקיים). לבסוף, תחת 'מערכת ההפעלה של Google Chrome' לחץ על 'בדוק אם קיימים עדכונים'. פעולה זו תחפש באופן אוטומטי עדכון תוכנה. אם נמצא עדכון הוא יורד אוטומטית. לסיום העדכון, לחץ על החץ למעלה בסמוך לתמונת חשבונך. לאחר שתלחץ על החץ לחץ על 'הפעל מחדש לעדכון'. פעולה זו תפעיל מחדש את ה- Chromebook ותתקין את העדכון החדש.
אין אפשרות להתחבר ל- Chromebook לתצוגה משנית
Chromebook לא יתחבר למסך משני בעת חיבור HDMI לטלוויזיה.
כבל HDMI פגום
ודא שכבל ה- HDMI מחובר היטב ליציאת ה- HDMI היוצאת ב- Chromebook וליציאת ה- HDMI הקלטית בטלוויזיה שלך. אם כבל ה- HDMI מחובר ל- Chromebook ולטלוויזיה, וחלון התצוגה הניהול לא קופץ, ייתכן שכבל ה- HDMI ייפגע. בדוק את כבל ה- HDMI עם מכשירים אחרים כדי לוודא שכבל ה- HDMI אשם. אם כן, יהיה עליך להחליף את כבל ה- HDMI שלך. אם כבל ה- HDMI עובד עם מכשירים אחרים, בדוק את יציאת ה- HDMI הפגומה למידע נוסף.
יציאת HDMI פגומה
ודא שכבל ה- HDMI מחובר היטב ליציאת ה- HDMI היוצאת ב- Chromebook וליציאת ה- HDMI הקלטית בטלוויזיה שלך. אם כבל ה- HDMI שלך עובד עם מכשירים אחרים אך לא יעבוד עם ה- Chromebook והטלוויזיה שלך, יתכן שיהיו לך יציאות HDMI פגומות ב- Chromebook או בטלוויזיה. נסה לבדוק את יציאות ה- HDMI עם מכשירים אחרים. נסה את השלבים הבאים:
- חבר את הטלוויזיה למכשיר אחר באמצעות כבל ה- HDMI שלך. אם זה לא עובד, יציאת ה- HDMI של הטלוויזיה שלך פגומה. אם זה עובד, המשך לבדוק את יציאת ה- HDMI של ה- Chromebook.
- חבר את ה- Chromebook לטלוויזיה אחרת או למכשיר אחר באמצעות כבל ה- HDMI שלך. אם ה- Chromebook שלך לא מתחבר, יציאת ה- HDMI של ה- Chromebook פגומה.
אם יציאת ה- HDMI של ה- Chromebook פגומה, שקול להחליף את יציאת ה- HDMI לפי השלבים הבאים:
חלון יורד אך לא עולה
- ראשית, יהיה עליך לפתוח את כל הברגים בתחתית ה- Chromebook באמצעות מברג. השאירו את הברגים בצד במקום בטוח כדי שלא תאבדו אותם.
- טריז בזהירות את הכיסוי התחתון של המחשב הנייד עם טריז גומי כדי למנוע שריטות.
- הסר את הסוללה על ידי הברגת שני הברגים בצד הסוללה תוך שמירה על מקומה. לאחר מכן, נתק את לוח האם והוצא בזהירות את הסוללה. זאת בכדי למנוע נזק חשמלי לרכיבים אחרים ולהימנע מפציעה.
- הסר את לוח האם מ- Chromebook. אנא עיין בשלבים להחלפה לוח אם .
- אתר את יציאת ה- HDMI.
- השתמש בכלי להסרת הלחמה מערכת כלי הלחמה כדי להסיר בזהירות את יציאת ה- HDMI הישנה מלוח האם.
- לאחר ההסרה, הנח את יציאת ה- HDMI החלופית במקום.
- להלחין את יציאת ה- HDMI החלופית למטה.
- חבר מחדש את לוח האם ל- Chromebook.
- בצע את שלבים 1, 2 ו- 3 לאחור כדי להרכיב מחדש את Chromebook.
Chromebook לא יחויב
Chromebook אינו מגיב לקלט מטען.
הסוללה התרוקקה לחלוטין
בעיה נפוצה במחשבי Chromebook היא שאם הם הושארו על סוללה של 0% לפרק זמן ממושך, הסוללה עשויה להתפרק לחלוטין. כאשר סוללה מתרוקנת לחלוטין היא עשויה שלא להיטען שוב. הדרך הקלה ביותר לתקן בעיה זו תהיה החלפת הסוללה. ניתן לרכוש סוללה חדשה כאן .
בינארי מותאם אישית שנחסם על ידי תיקון frp
מתאם מתח תקול
וודא כי ההתקן טעון במלואו או מחובר למתאם חשמל. אם אחד מאלה הוא המקרה, והמסך עדיין מסרב להתחיל, יתכן שמתאם המטען ייפגע. אתה תצטרך ל לקנות מתאם מטען חדש מתאים ל- Acer Chromebook C720-2827 שלך. אתה יכול גם ליצור קשר עם Acer. הם יכולים לתקן או להחליף את המכשיר בהתאם למדיניות התיקונים והחלפות שלהם.
Chromebook נתקע על מסך שחור במהלך ההפעלה
מסך Chromebook אינו מגיב לחלוטין / תקוע על מסך שחור בעת ההפעלה.
בעיית חומרה
בצע איפוס קשיח ב- Chromebook. פעולה זו תשחזר את ה- Chromebook ותסיר טעינת זרזינה שתשמור על פעולת הבקר המוטבע (EC). האיפוס הקשה מוריד את כל הכוח ל- EC. הנוהל הוא כדלקמן:
- כבה את ה- Chromebook.
- לחץ על רענון + כפתור הפעלה.
הסוללה אינה מחוברת כהלכה
אם הסוללה אינה מחוברת כראוי, ייתכן ש- Chromebook לא מקבל את הכוח הדרוש לו. לקבלת הוראות כיצד להוציא את הסוללה ולהכניס אותה חזרה, קרא את המדריך להחלפת הסוללה כאן .
כיצד לאפס סיסמה בטאבלט - -
חוזק החיבור האלחוטי של Chromebook צונח באופן אקראי
החיבור האלחוטי של Chromebook פחות אופטימלי וגורם לחיבור איטי לאינטרנט.
כוח WiFi ירוד מהנתב
אם ישנם מספר מכשירים באותה רשת שחווים חיבור WiFi גרוע, ייתכן שהנתב הוא מקור הבעיה. הדבר הראשון לנסות יהיה להפעיל מחדש את הנתב ואת המודם. אם זה לא עובד, אנא עקוב אחר שלבי פתרון הבעיות במדריך שהגיע עם הנתב / המודם.
סוללה חלשה
אם החיבור האלחוטי נחלש רק כאשר סוללת ה- Chromebook שלך נמוכה, ייתכן שיהיה עליך לטעון את ה- Chromebook. עם הרבה סוגים שונים של טכנולוגיות כאשר הסוללה של המכשיר מתרוקנת, היא מתפקדת פחות. הדבר תקף גם למחשבי Chromebook, כך שכשאתה מבחין שהחיבור האלחוטי מחמיר בסוללה חלשה ייתכן שהגיע הזמן לטעון את ה- Chromebook.